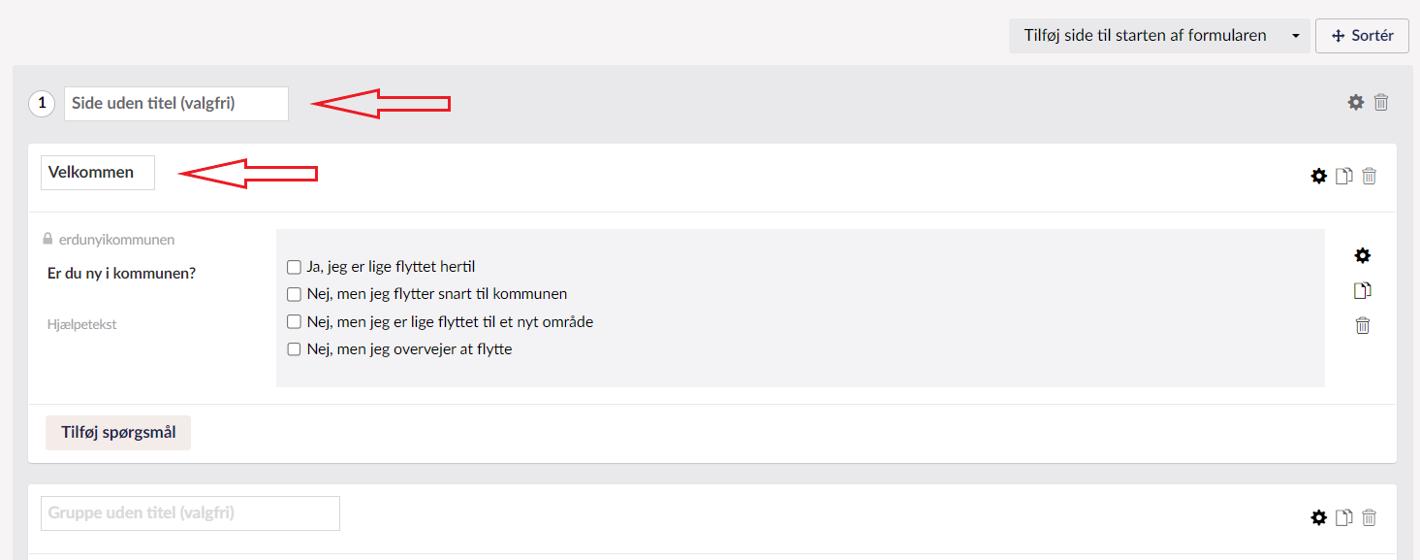Gör ett quiz med Umbraco Formulär
Du kan använda funktionen "Formulär" för att skapa en quiz. En quiz kan användas för att vägleda slutanvändaren till information som är relevant för dem.
Hvorfor bruge formular som quiz?
Hvis din hjemmeside indeholder mange oplysninger til et hav af forskellige spørgsmål, kan en quiz hjælpe slutbrugeren til at tilgå personaliserede oplysninger, der er relevante for dem. Det kan også være et redskab til at få slutbrugeren til at engagere sig i det indhold og de temaer hjemmesiden indeholder.
Hvornår giver det mening at bruge formular som quiz?
Det giver særligt god mening at bruge denne funktion til de temaer hvor forskellige personer vil have forskellige behov for viden.Quizzen kan ses som en avanceret filtreringsfunktion, der arbejder udfra spørgsmål frem for kategorier og tags.
Hvad er en formular?
Formularer oprettes under fanen ’Formularer’ og indsættes derefter på artikelsider.
Formularer har mange forskellige muligheder, men i denne guide, vil vi kun introducerer dig til dem der er relevante for at bruger formularer til at lave en quiz.
Vil du lære alle de andre funktioner at kende kan du gå til artiklen ’Formularer’
Lav en quiz
Når du bruger 'Formularer' til at lave en quiz, gør du de forskellige svar afhængige af hinanden. Hvis brugeren for eksempel svarer ja, til at de har børn, vil der blive åbnet spørgsmål/svar der er relevante for børnefamilier. Svarer de nej, vil disse spørgsmål/svar ikke blive vist.
Du indsætter og skriver selv både spørgsmål og svar.
Før du går i gang med at lave en quiz, er det en god ide at planlægge, hvad quizen skal indeholde, og hvad den skal formidle.
Overvej din målgruppe
Det er en god ide, at gøre sig klart, hvem der skal bruge quizzen, før man går i gang. Målgruppen kommer til at være det, der afgør, hvad der skal tages med i quizen eller ej.
Lav et flowchart
Denne type quiz kan også ses som en slags interaktivit flowchart. Den guider brugeren igennem en række spørgsmål, for i sidste ende at foreslå nogle handlingsmuligheder. Handlingsmulighederne kan fx være links til at læse videre, kontaktoplysninger på en afdeling i din organisation eller et forslag til hvad slutbrugeren kan gøre for at løse et konkret problem de har.
Derfor er det en god ide at tegne et flowchart før du går i gang, så du har et konkret udgangspunkt.
Når du overvejder hvordan quizzen skal opbygges kan du huske på at forskellige spørgsmål kan lede til de samme svar.
Du laver dine formularer i backoffice under fanen 'Formularer' i den allerøverste menubjælke. Her kan du se et overblik over alle dine formularer og (hvis funktionen er slået til) alle de svar, du har fået på din formular.
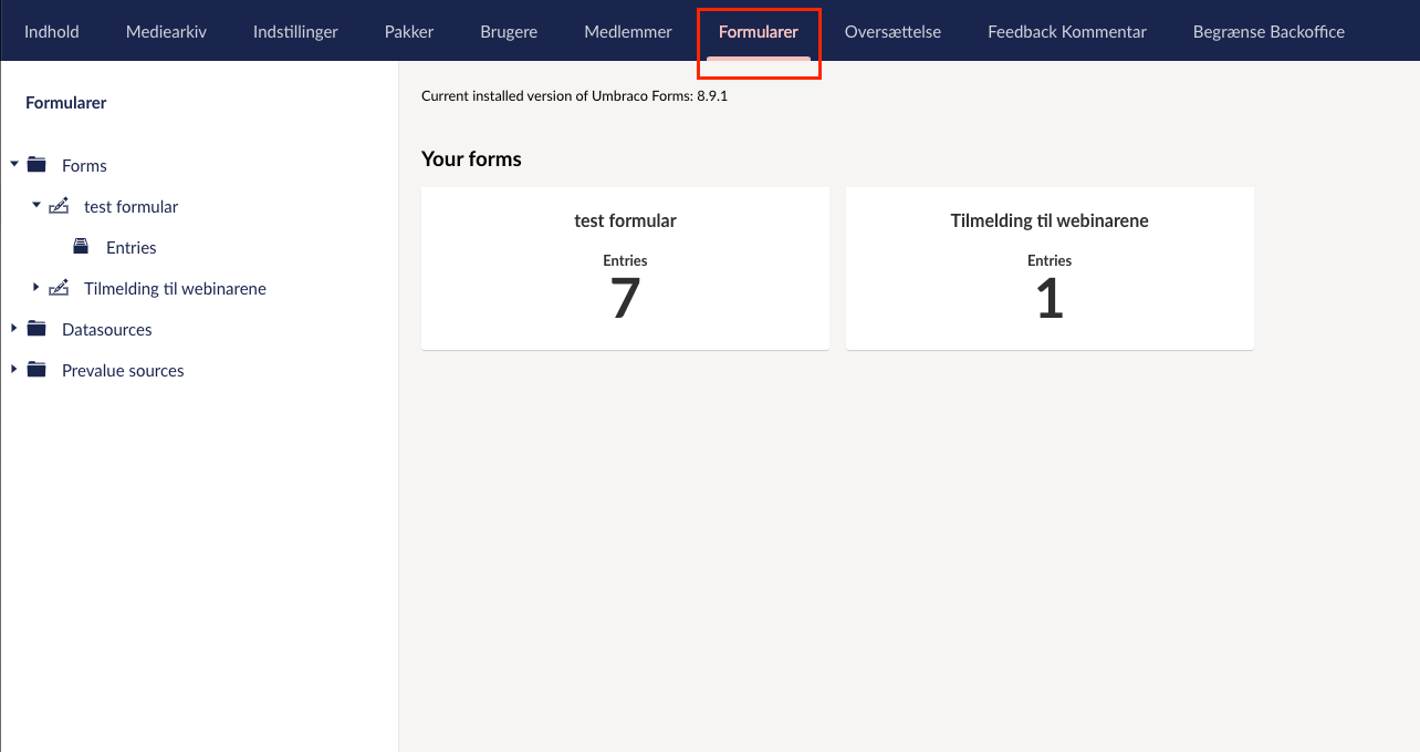
I venstre side af skærmen kan du se en oversigt over dine formularer, hvis du folder punktet 'Forms' ud. Her kan du nemt redigere i formularer senere, hvis du vil det.
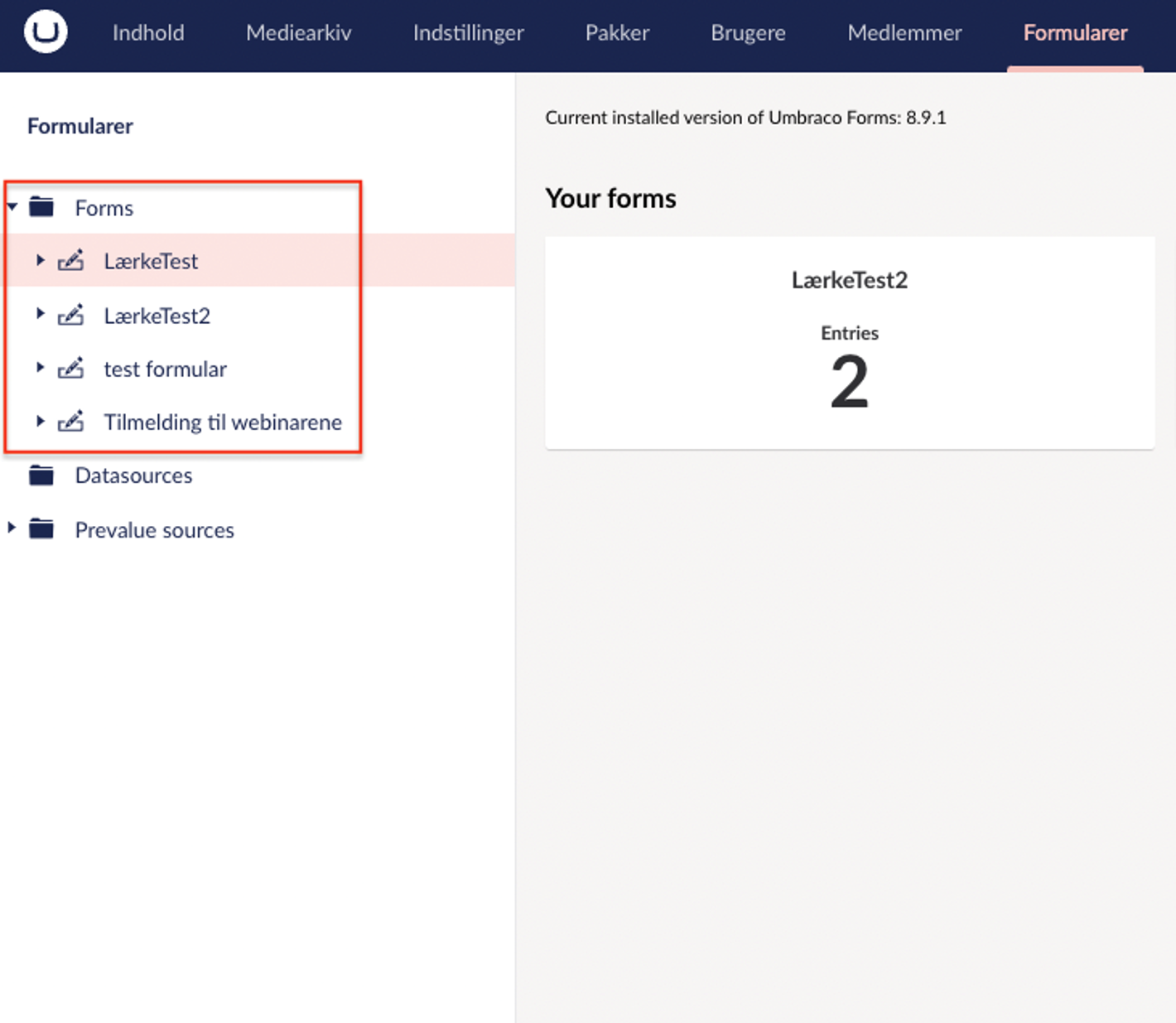
Opret en tom formular
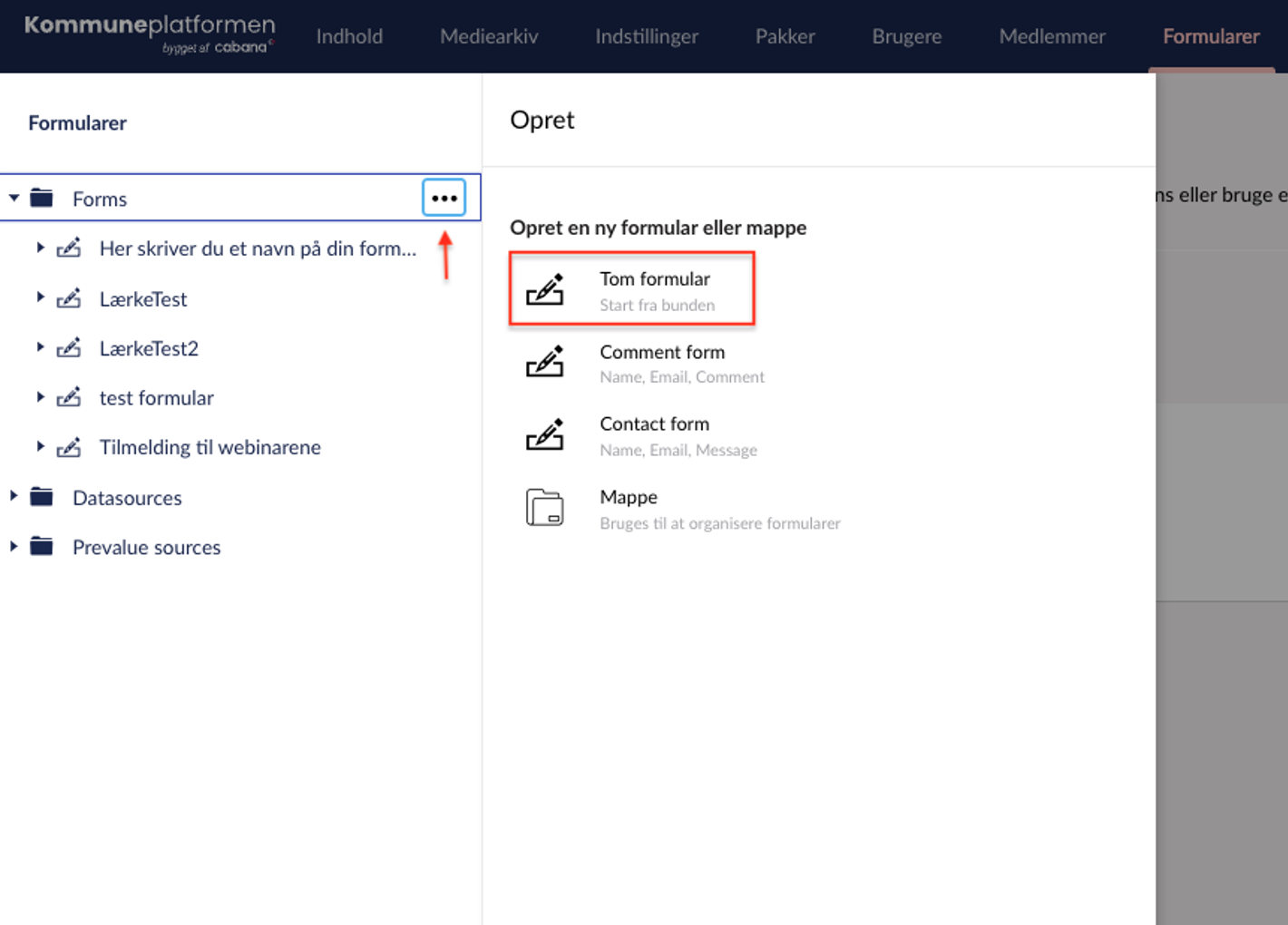
Giv din formular et navn/titel. Dette navn er kun til internt brug - det skal altså være noget, som gør at du let kan finde formularen, når du ønsker at indsætte den på en side.
En formular består af en række svartyper, dem der er relevant for dig her er:
Flere svar muligheder
Dette er en liste af muligheder, hvor af brugeren kan vælge flere.
Enkeltvalg
Dette er en liste af svarmuligheder hvor slutbrugeren kun kan vælge en.
Formatteret tekst
Dette er et felt hvor du kan indsætte formatteret tekst. Dette kan også være links. Denne svarmulighed kan bruges til at formidle viden til slutbrugeren, når denne har klikket sig igennem quizen.
Gruppér spørgsmål
Du kan gruppere dine spørgsmål som et redskab til at holde styr på de forskellige niveauer af spørgsmål du har, i backoffice.
OBS vi anbefaler at indsætte så lidt tekst som muligt, dette inkluderer overskrifter i grupper.
Du kan vælge at din quiz skal gå over flere sider. Vi anbefaler at resultatet af quizzen (’Formatteret tekt’) er på en anden side end spørgsmålene.
Nu er det tid til at indsætte dine spørgsmål og deres svarmuligheder.
1. Tilføj et nyt felt/række i formularen.
Du tilføjer et spørgsmål til din formular ved at klikke 'Tilføj spørgsmål':
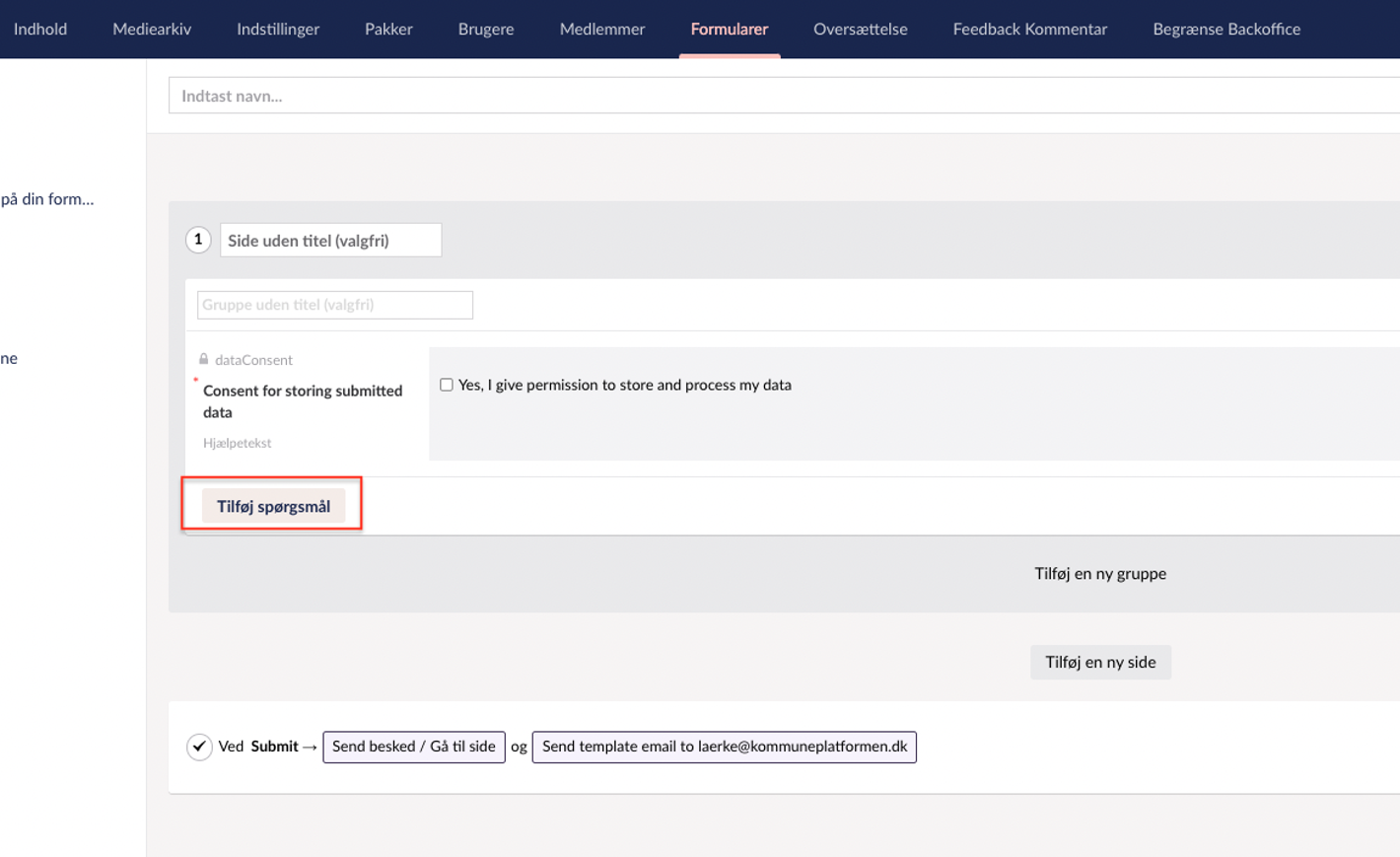
2. Skriv spørgsmål og hjælpetekst.
Start med at stille dit spørgsmål i tekstfeltet ved 'Angiv spørgsmål ...'.
Her kan du også skrive en hjælpetekst, hvis nødvendigt.
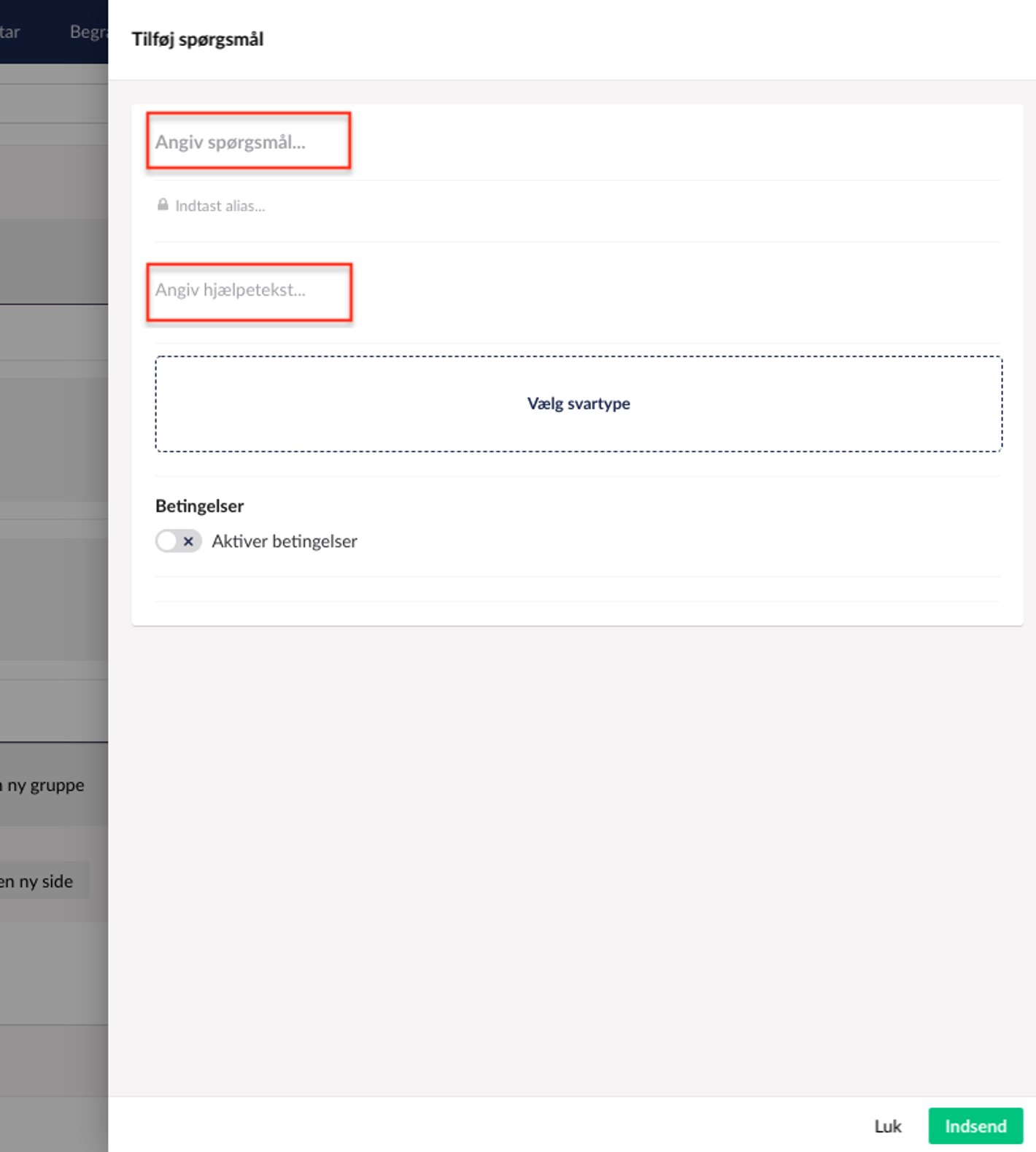
Vælg svartype
Nu skal du vælge hvordan slutburgeren kan svar på dit spørgsmål. (Når du laver en quiy anbefaler vi enten 'Flere svarmuligheder' eller 'Enkelt Valg'.)
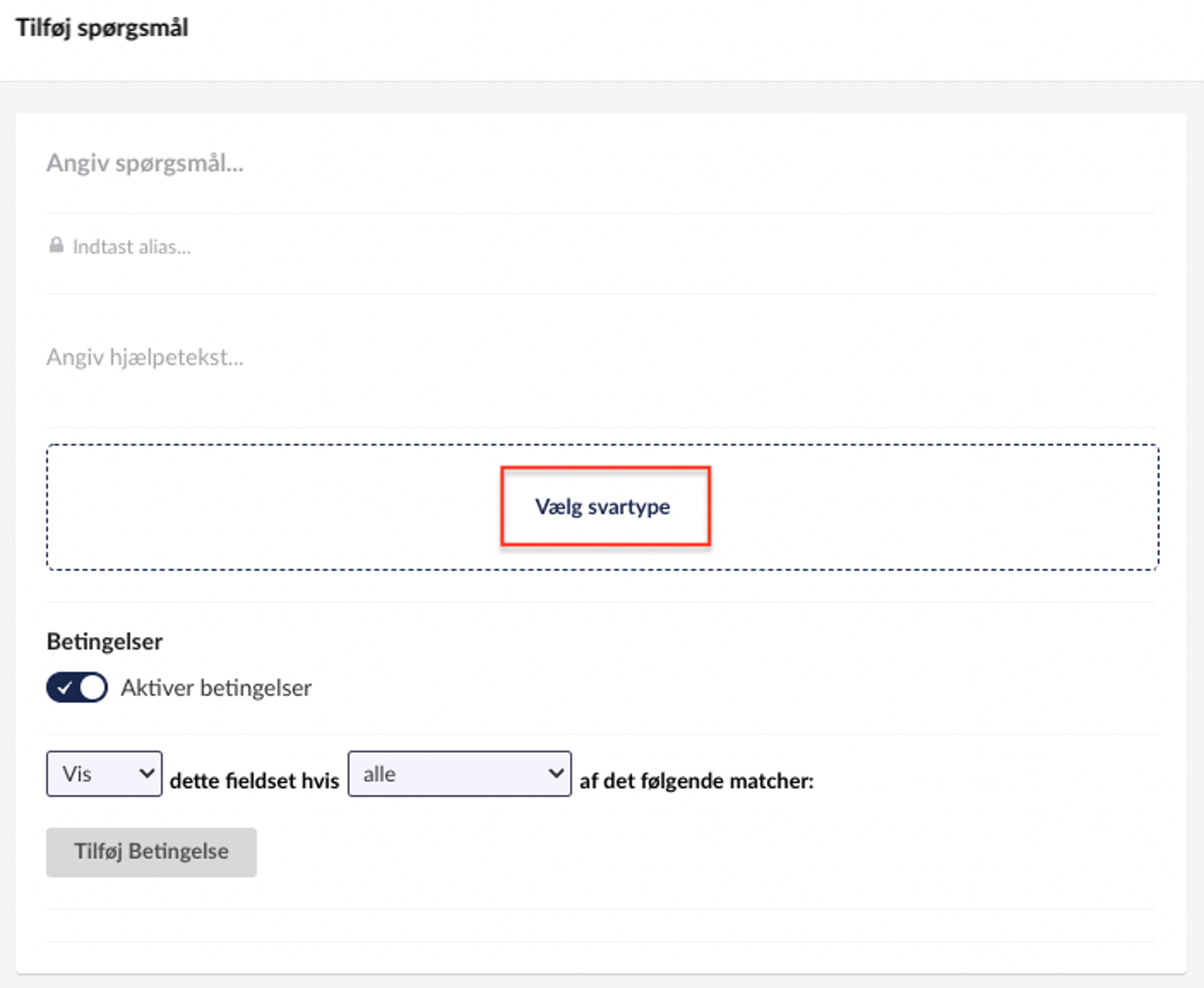
Vælg, hvilke spørgsmål der er obligatoriske at svare på
Skal brugeren svare på spørgsmålet? Så kan du gøre nogle felter obligatoriske at udfylde.
Når du har tilføjet dit spørgsmål, kan du vælge om spørgsmålet skal være obligatorisk ved at slå knappen 'Obligatorisk' til eller fra. Denne funktion vil komme frem, når du har valgt din svartype.
Når du har slået funktionen til, vil du have mulighed for at skrive en tekst ('Enter a field mandatory message ...'). Teksten vil blive vist i frontend (på hjemmesiden), hvis det obligatoriske felt ikke udfyldes. Skriv fx "Obs! Feltet skal udfyldes".
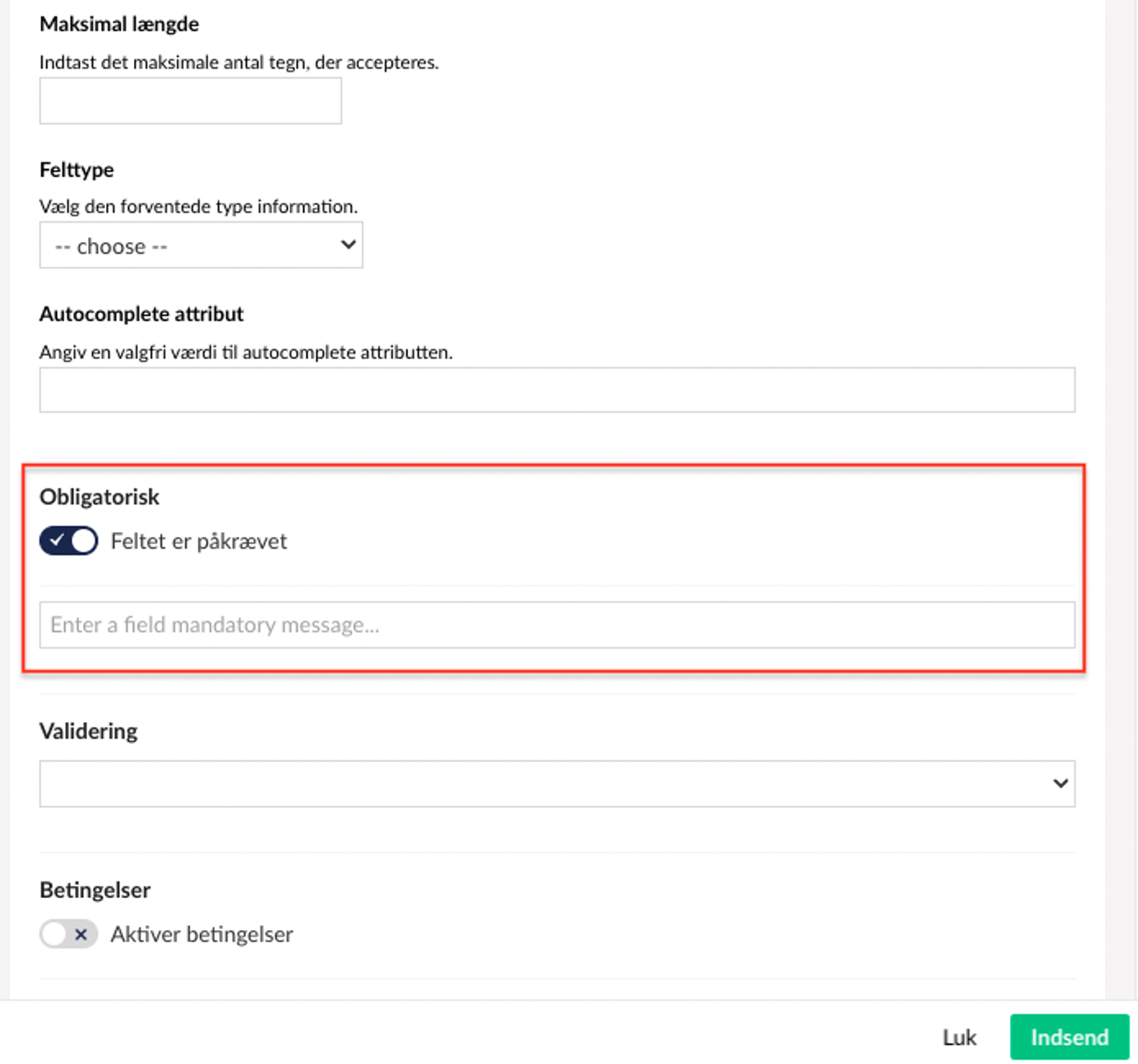
Hvis du ikke skriver noget i feltet, vil du opleve at brugeren i stedet vil se den generelle tekst, som er udfyldt for alle spørgsmålene under 'Indstillinger'.
Vil du vide mere om obligatoriske spørgsmål og videre indstillinger for formularer, kan du gå til artiklen 'Formularer'.
Det er her, at det flowchart som du har lavet kommer i spil. Du skal nemlig sørge for at de forskellige svarmuligheder du har indsat åbner og skjuler de videre spørgsmål de stilles og de svar de får i sidste ende.
Du gør dette under de enkelte svar/spørgsmål.
Har du for eksempel stillet spørgsmålet ’Har du børn?’ kan du enten oprette videre spørgsmål som for eksempel 'Er dine børn i skolealderen?' der kun vises hvis slutbrugeren har svaret 'ja' til 'Har du børn?'.
På den måde ledes brugeren igennem en række spørgsmål der indsnævrer hvilket svar de får til sidst.
Svaret slutbrugeren får til sidst i quizzen oprettes på samme måde, med svartypen 'formatteret tekst', her kan du nu indsætte informationer der er relevante for de svar slutbrugeren har givet.
I forlængelse af eksemplet ovenfor vil det give mening at oprette et svar med informationer om skolevalg, der kun dukker frem hvis slutbrugeren har svaret at de har børn i skolealderen.
Har slutbrugeren svaret ja til flere forskellige spørgsmål, vil alle svar som passer til disse temaer vises. På den måde vil der opstå en ’personaliseret’ sammensætning af svar.
Sådan gør du:
1. Hvis du slår knappen 'Aktivér betingelser' til, vil flere valgmuligheder komme frem. Vælg, om spørgsmålet skal vises eller skjules, hvis betingelserne matcher. Tilføj derefter en betingelse.
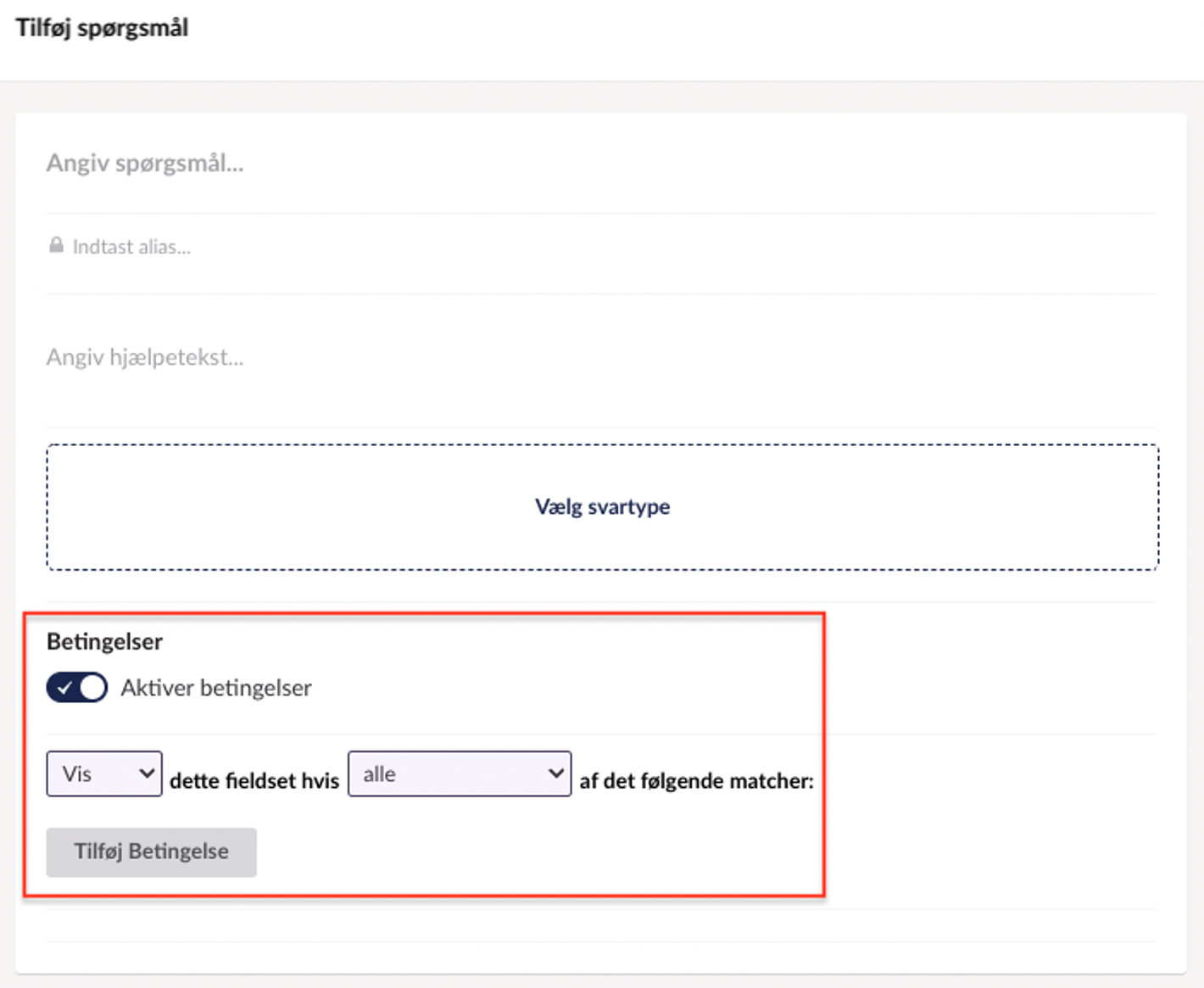
2. Vælg et andet/tidligere spørgsmål ('Hvem er du?'), en værdi ('er') og en sum ('Jeg har børn'). Nu vil dit spørgsmål kun blive vist til de brugere, der har angivet at de har børn.
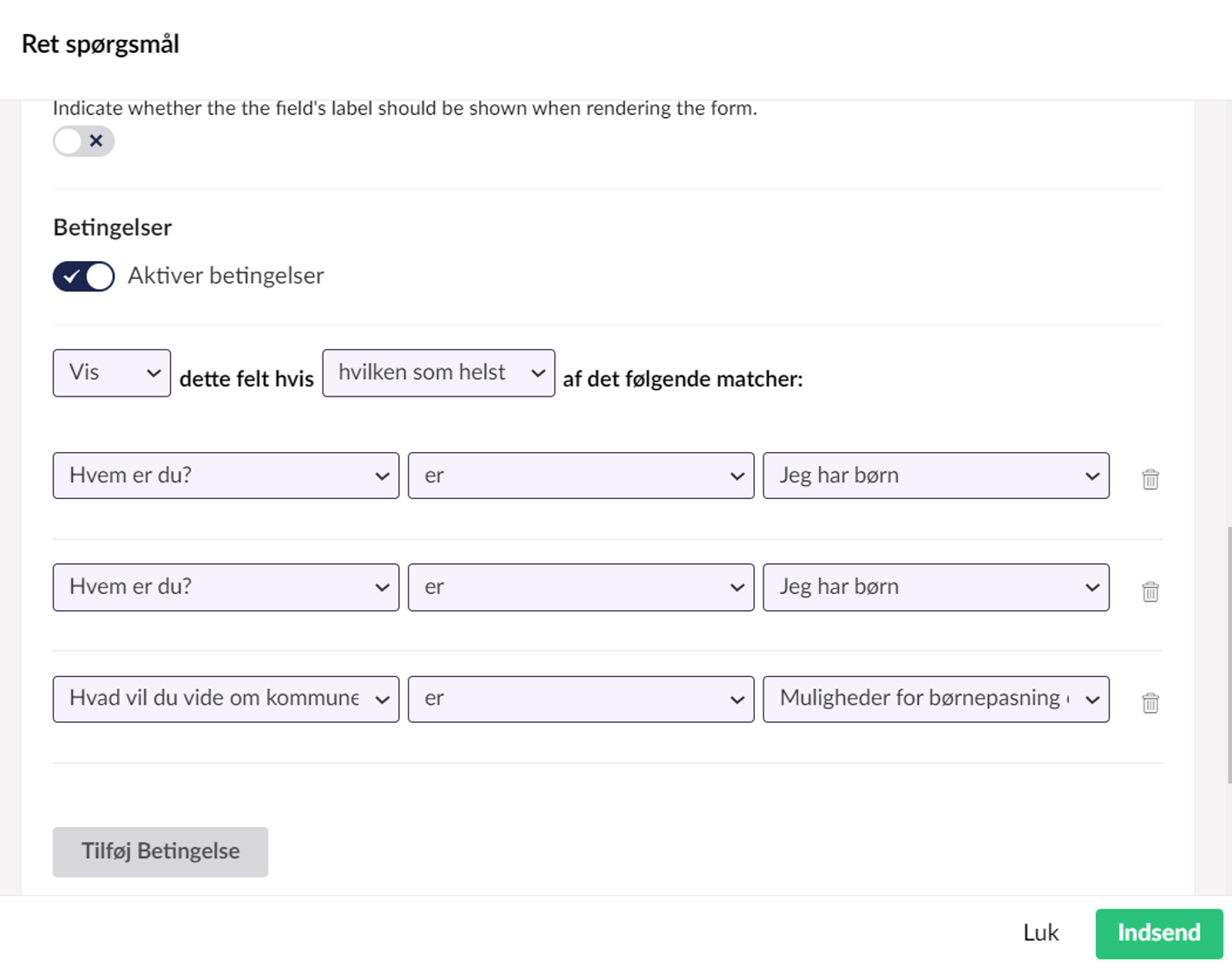
OBS hvis dit svar skal vises som resultat af flere uafhængige spørgsmål, så pas på at vælge 'Hvilken som helst'
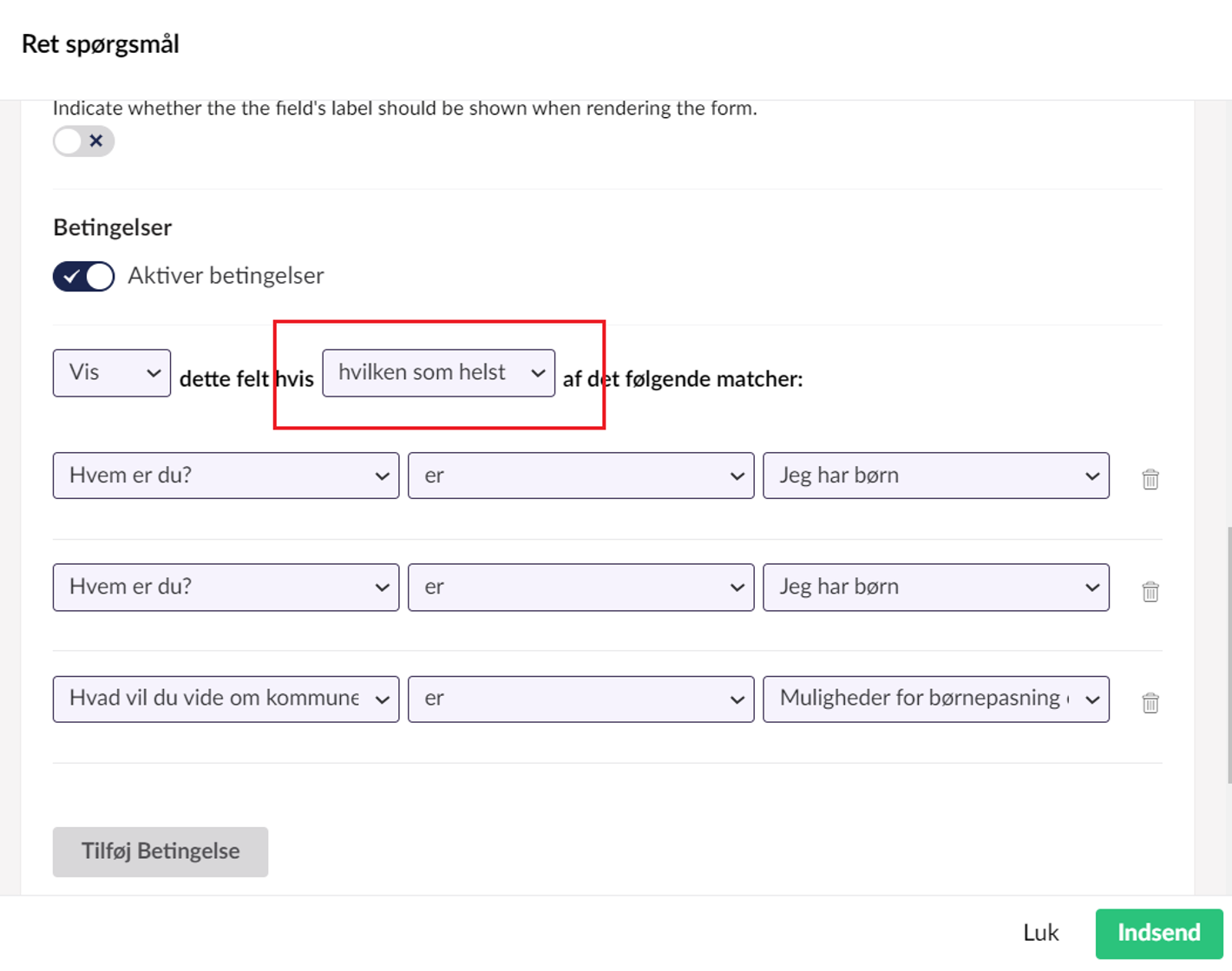
Resultatet slutbrugeren skal få efter at have udfyldt quizzen indsættes bedst i svartypen ’Formatteret tekst’. Det vil sige at resultatet vises før quizzen er fuldt afslutet og genereres du fra de spørgsmål og svar du har gjort afhængige af hinanden.
Vi anbefaler at disse svar sættes på en side for sig selv, og at de gør brug af links til forskellige sider der kan hjælpe slutbrugeren videre.
Fordi vi her bruger formular funktionen til noget den ikke oprindeligt er skabt til er det vigtigt at du sørger for at tage stilling til nogle standardindstillinger som ikke giver så god mening når vi laver en quiz.
'Submit'-knappen
Fordi formularfunktionen er lavet til at skabe formularer og spørgeskemaer der samler oplysninger til hjemmesidens ejer, findes der en ’submit’-knap i slutningen af formularen. Når slutbrugeren klikker på denne knap sendes den information de har indtastet til en mail der vælges af dig. (Se punktet 'Arbejdsgang efter indsendelse' for en beskrivelse af hvordan dette ændres.)
Selvom du ikke kan fjerne submitknappen kan du ændre den tekst der står her. Hvis din quiz ikke skal føre til at du bruger de oplysninger der er blevet indtastet vil vi anbefale at ændre teksten til ’Luk’ eller noget lignende. Da quizzens resulater vises før slutbrugeren trykker på denne knap, skal det være tydeligt at alt lukkes ned når de trykker på knappen.
Datasamtykke
Da formularfunktionen er skabt til at samle oplysninger er den første knap der findes en samtykke-knap til indsamling af data. Du kan vælge enten at fjerne eller omskrive teksten til denne. Har du husket at bearbejde arbejdsgang efter indsendelse, så slutbrugerens data ikke gemmes, kan du fjerne denne. Bruger du slutbrugerens data skal denne knap omskrives, så den genspejler hvad disse bruges til. Man kan også indsætte den standardtekst til dataindsamling der bruges på tværs af hjemmesiden.
Vil du ændre teksten kan du blot klikke på det lille tandhjulssymbol ud for denne.
Da de fleste formularer bruges til at indsamle data, er standard indstillingen ved afslutningen af en formular (Submit- knap) at disse data sendes til din mail. Da formålet med quizzen ikke er at samle oplysninger, men istedet at formidle muligheder, skal du huske at slå dette skridt i arbejdsgangen fra.
Du finder dette nederst under fanen ’Design’
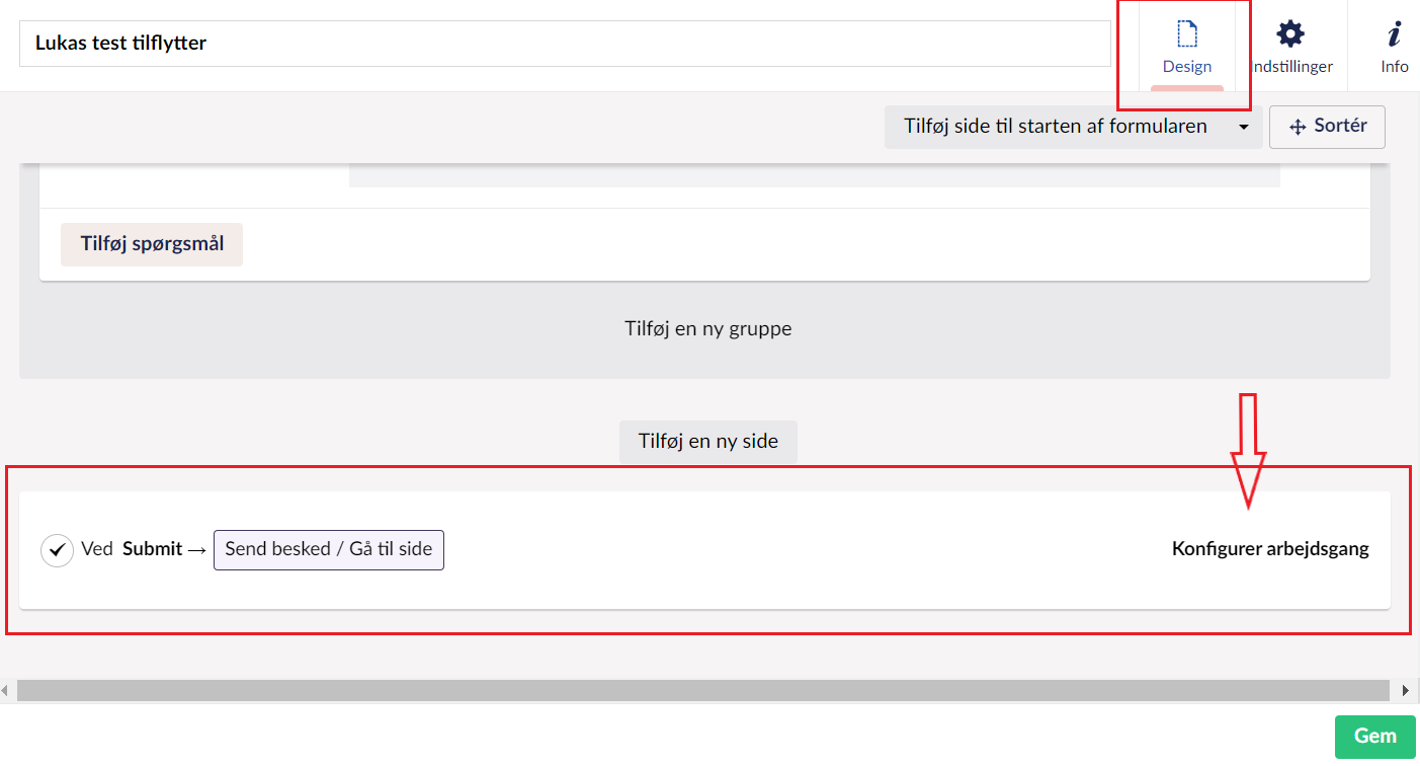
Trykker du på konfigurer arbejdsgang, kommer der en række muligheder op. Her kan du trykke på det lille skraldespandsikon udfor ’Send template to ...’
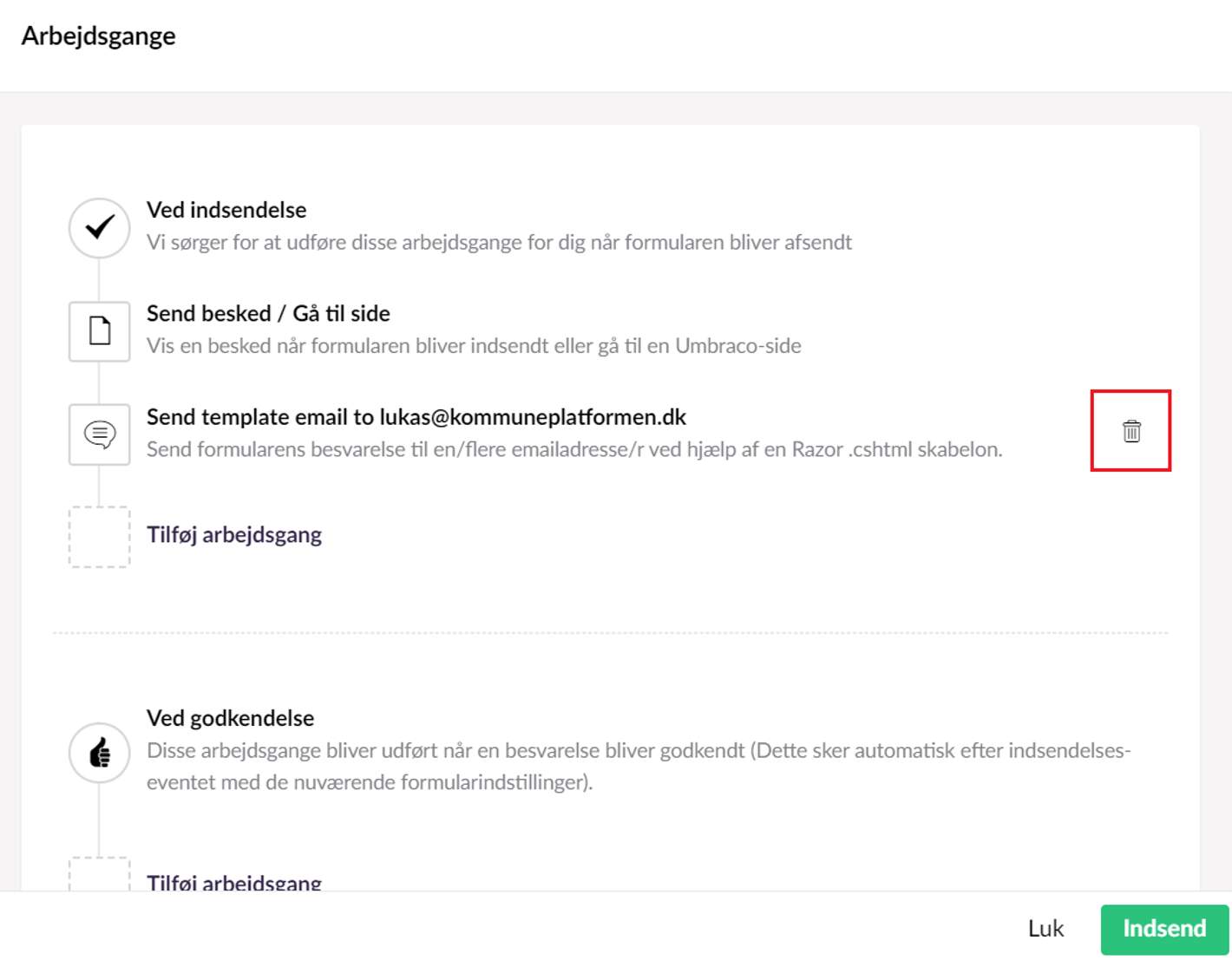
Efter du har trykket på indsend skulle din arbejdsgang gerne se sådan ud:

Du kan også vælge at slutbrugeren ledes videre til en bestemt side når denne har afsluttet quizzen.
Vær opmærksom på at dette altid vil være den samme side, lige meget hvilket resultat slutbrugeren har fået, og du derfor skal indsætte resultaterne af quizzen som formateret tekst – se punktet ’Resultater’ ovenfor.
For at vælge denne side skal du åbne ’Konfigurer arbejdsgang’ og klikke på ’Send besked/gå til side’
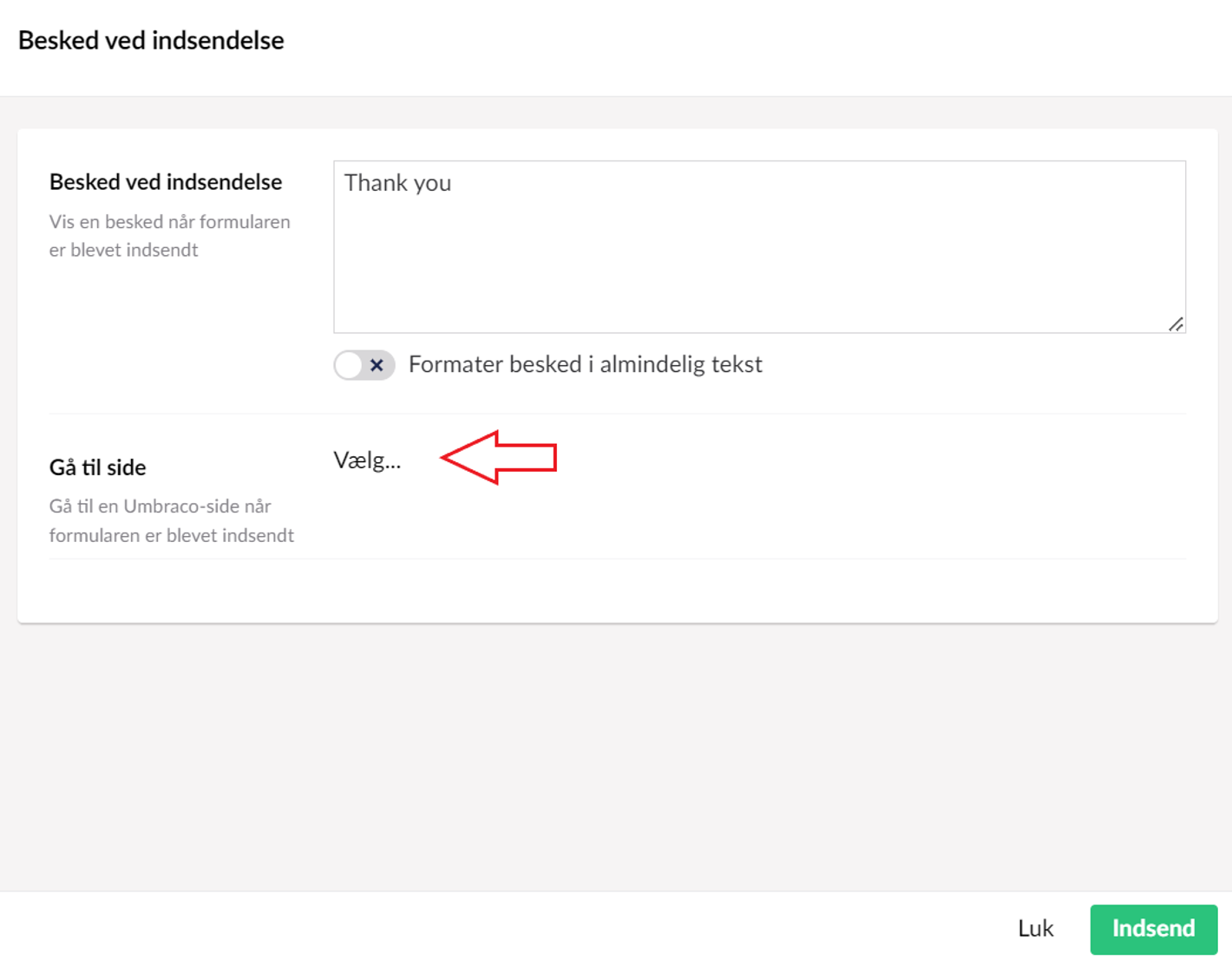
Her kan du vælge hvilken side der skal ledes videre til og hvilken tekst der skal vises når quizzen er afsluttet.
Lav din quiz flot og indbydende
Sorter rækkefølge
Når du har tilføjet dine spørgmsål, kan du nemt sortere i rækkefølgen. Klik på 'Sortér'-knappen.
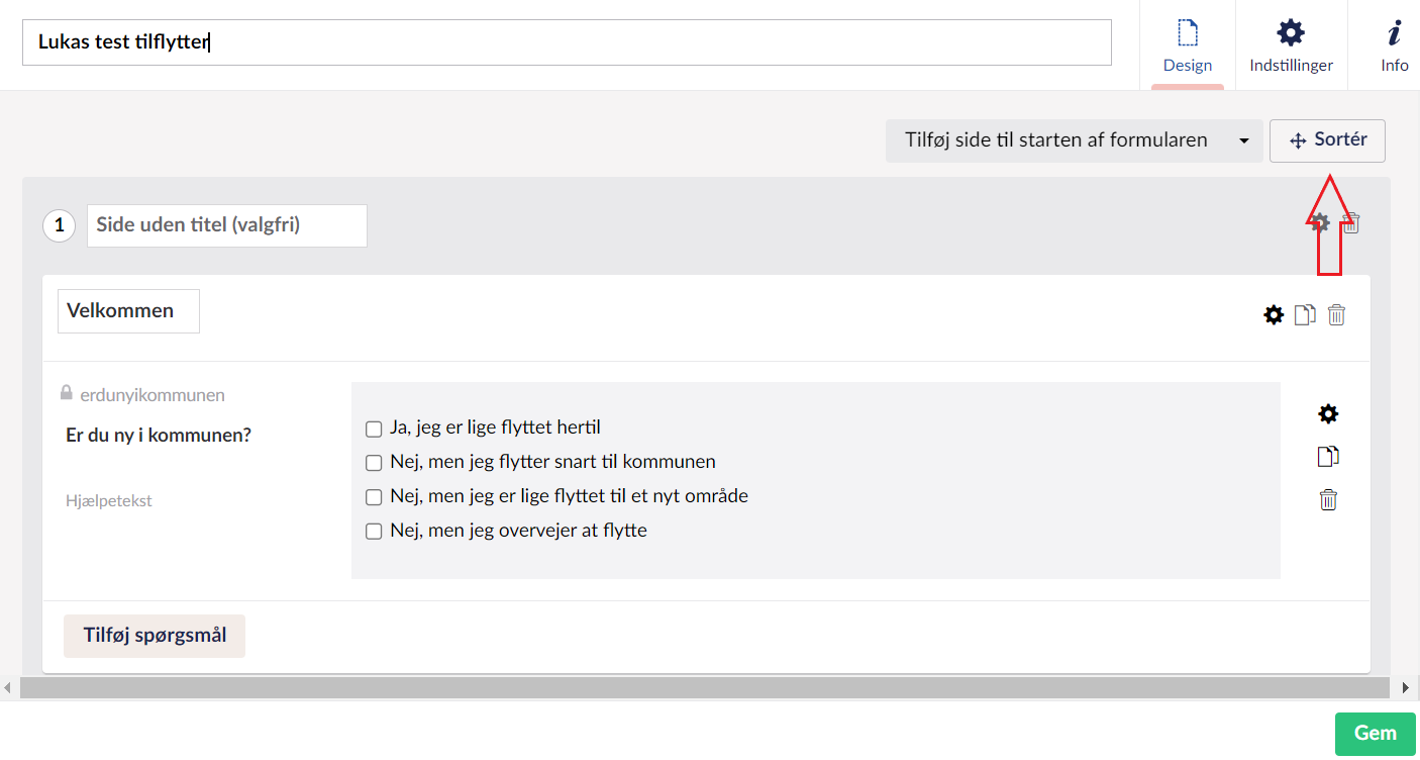
Nu kan du sortere i spørgsmålene ved at trække hen på en ny placering i rækken. Til sidst afslutter du sorteringen i højre hjørne, for at vende tilbage til hvor du kom fra.
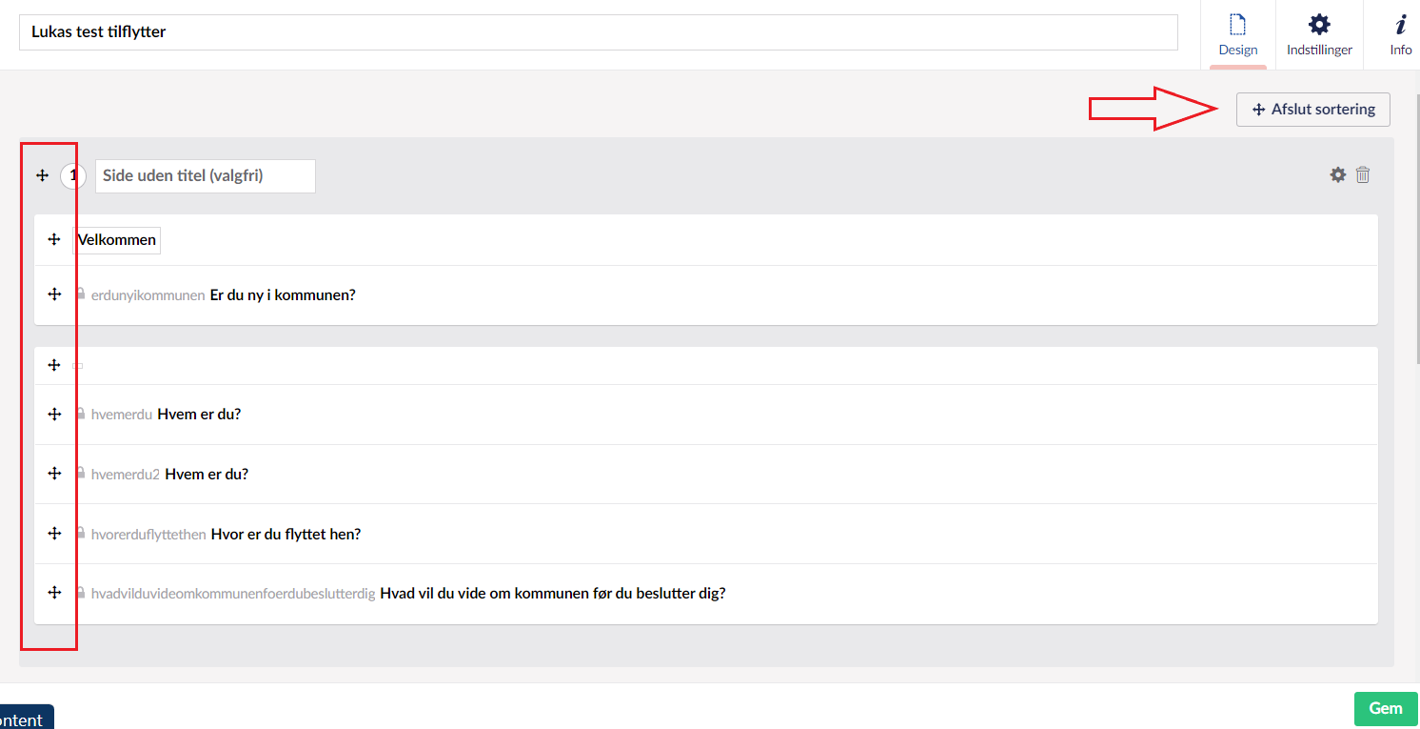
Du kan ændre standardindstillingerne, heriblandt knapteksterne under 'Indstillinger'.
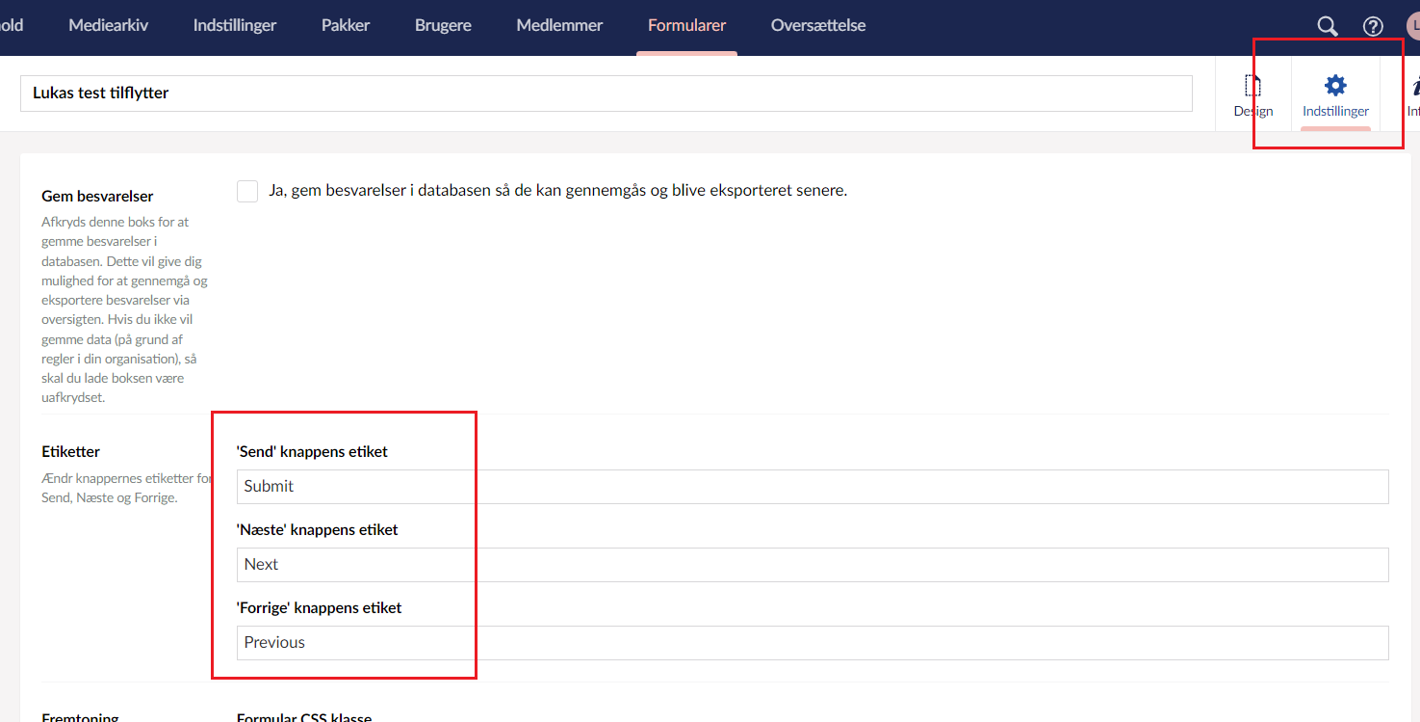
Du kan vælge at dele dine spørgsmål og svar op på forskellige sider. Vi anbefaler at samle alle svar der skal vises i slutningen af quizzen på en side til sidst.
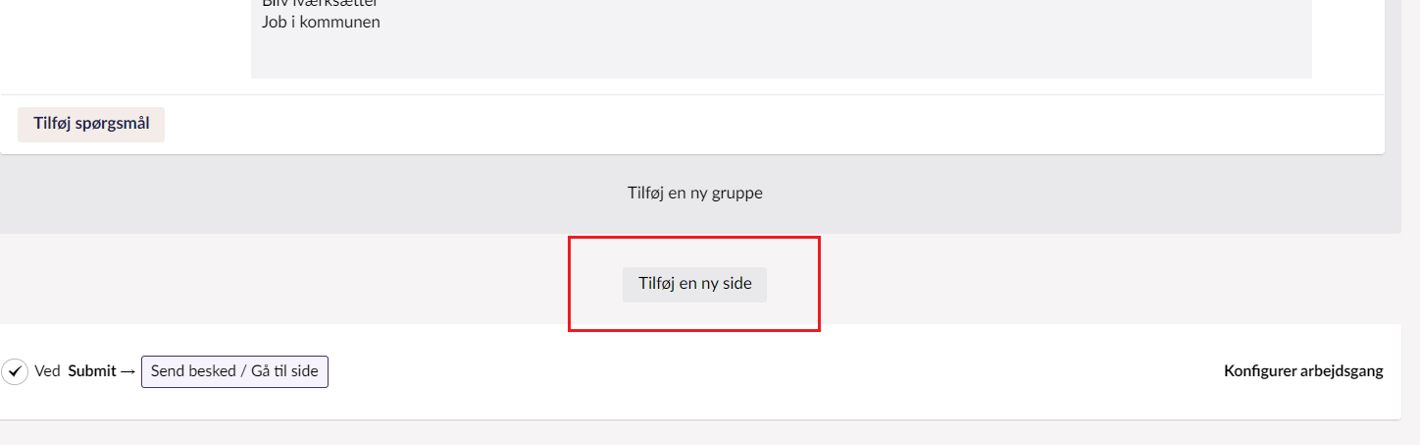
Hvis du har delt dine spørgsmål og svar op på forskellige sider og grupper kan du give disse titler.
OBS vi anbefaler kun at give grupper og sider titler, hvis dette hjælper slutbrugeren til at orienterer sig.