Formulär
Så här bygger du upp och infogar formulär - till exempel registreringsformulär, utlottningsformulär eller liknande.
Formularer (eller på god gammeldags dansk: blanketter) er nyttige, hvis du vil indsamle større mængder af data fra dine brugere på en måde, der gør det overskueligt for dig at sortere i bagefter.
Via komponenten 'Umbraco Formularer', som kan indsættes på artikelsider, kan du fx lave en tilmeldingsformular til et møde, en begivenhed eller et nyhedsbrev. Mulighederne er mange.
Læs herunder, hvordan du laver en formular og indsætter den på din artikelside.
Byg en formular
Du laver dine formularer i backoffice under fanen 'Formularer' i den allerøverste menubjælke. Her kan du se et overblik over alle dine formularer og (hvis funktionen er slået til) alle de svar, du har fået på din formular.
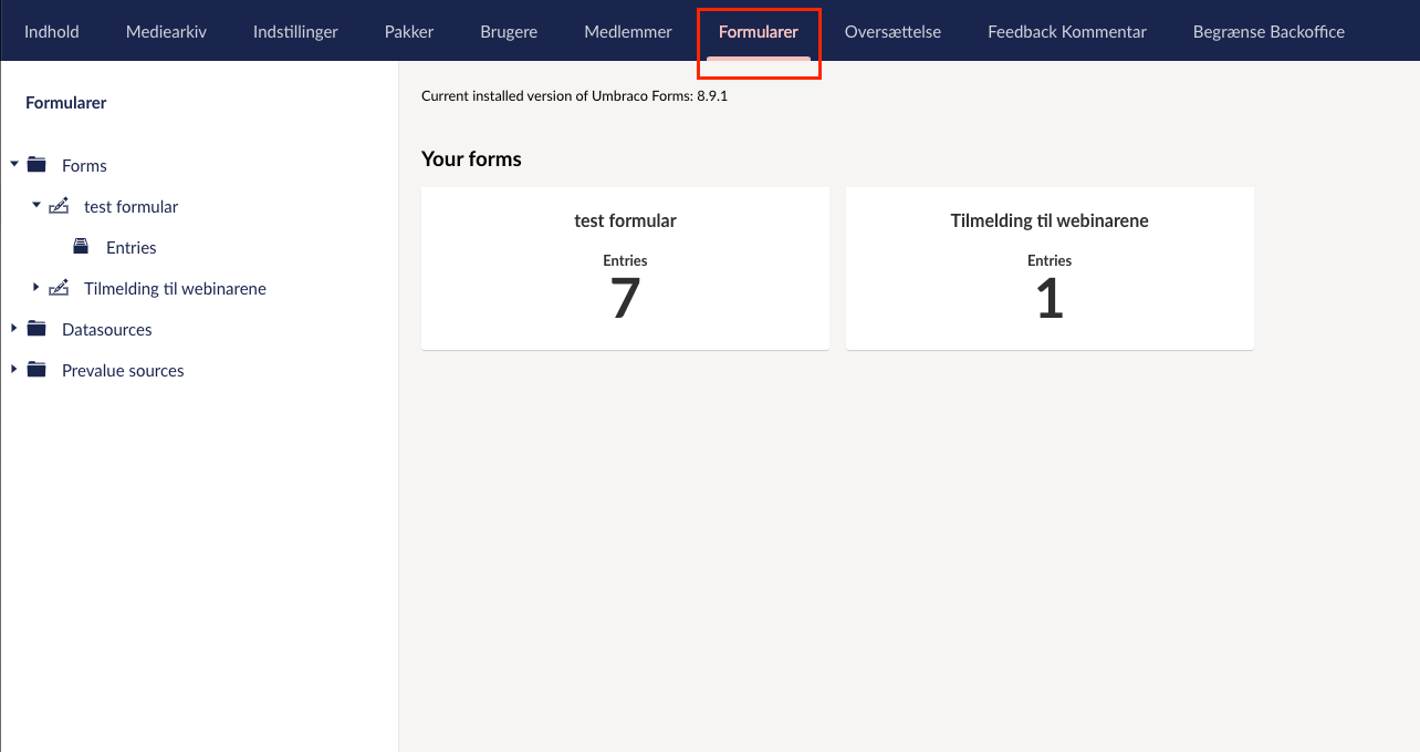
Her finder du formularerne i backoffice
I venstre side af skærmen kan du se en oversigt over dine formularer, hvis du folder punktet 'Forms' ud. Her kan du nemt redigere i formularer senere, hvis du vil det.

Opret en ny formular ved at klikke på de tre prikker ud fra 'Forms' i venstremenuen. Vælg 'Tom formular'. De andre valgmuligheder er forudindstillet formularer.
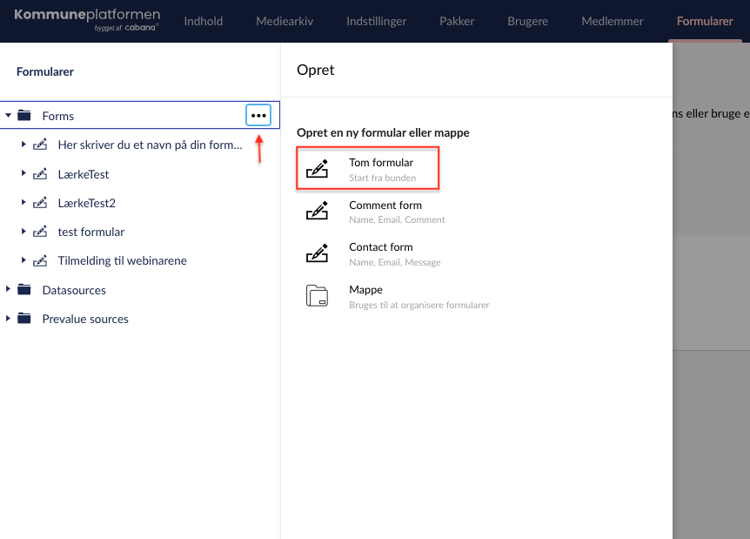
Giv din formular et navn/titel. Dette navn er kun til internt brug - det skal altså være noget, som gør at du let kan finde formularen, når du ønsker at indsætte den på en side (Fx 'Tilmeldingsblanket - Royal Run').
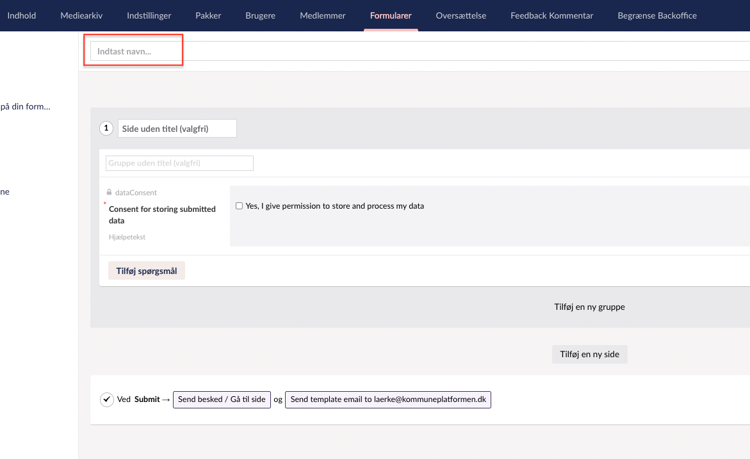
Det er her, du bygger formularen op ved at tilføje:
- Spørgsmål/felter, som brugeren kan svare på.
- Hjælpetekster, for at uddybe felterne/spørgsmålene.
- Svartyper: Fx et lille eller stort svar-felt, en kalender/datovælger, tjekboks osv.
- 'Workflow', dvs. en handlingsrække der sker, når brugeren har udfyldt formularen.
Du kan ændre standardindstillingerne, heriblandt knapteksterne under 'Indstillinger'.
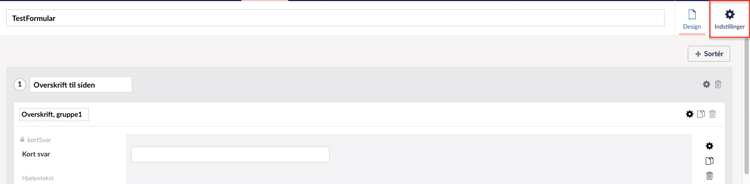
Skriv den ønskede knap-tekst i tekstfelterne ved 'Etiketter'. Udgangspunktet er 'Submit', 'Next' og 'Previous'. Her kan du fx skrive 'Send', 'Næste' og 'Forrige'.
Hvis du vil lave en meget omfattende formular kan du tilføje flere sider. På den måde kan du bedre inddele kategorier af spørgsmål. Hvis du tilføjer en ekstra side vil du opleve at brugeren kan 'bladre' i siderne via en 'Previous/Next'-knap (du kan ændre teksten på knapperne. Se punkt 3 ovenfor).
Du kan på samme måde inddele dine spørgsmål i grupper. Det kan være smart at lave grupper af spørgsmål, hvis du gerne vil inddele dine spørgsmål under forskellige overskrifter.
Tip: Undgå for meget tekst i dine formularer - brug kun overskrifter, hvis det er nødvendigt. Brugeren skal hurtigt kunne danne sig et overblik over, hvad der skal svares på. Det kan hurtigt se lidt rodet ud på formularen:

Du tilføjer en overskrift til din side ved at udfylde tekstfeltet 'Side uden titel (valgfri)'.
Du tilføjer en overskrift til din gruppe af spørgsmål i feltet ved 'Gruppe uden titel (valgfri)'.
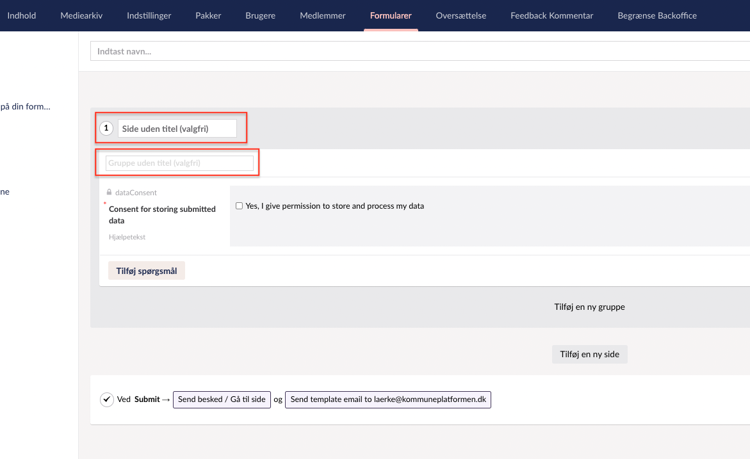
1. Tilføj et nyt felt/række i formularen. Du tilføjer et spørgsmål til din formular ved at klikke 'Tilføj spørgsmål':
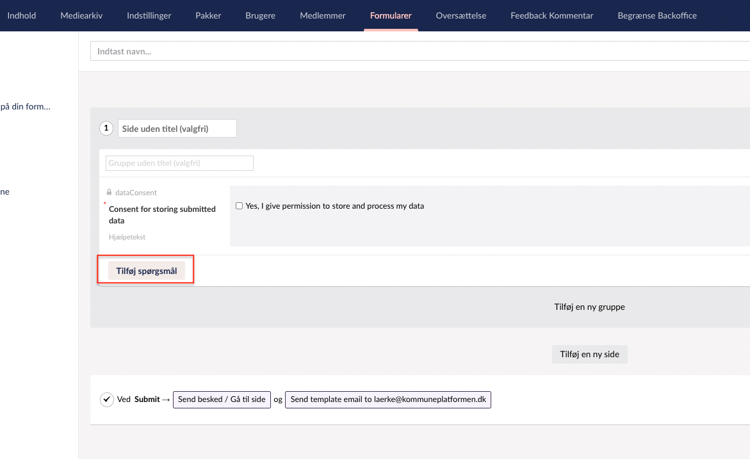
2. Skriv spørgsmål og hjælpetekst. Start med at stille dit spørgsmål i tekstfeltet ved 'Angiv spørgsmål ...'. Det behøver ikke være et decideret spørgsmål, det kan også være 'Navn', hvis du ønsker, at brugeren skal udfylde sit navn.
Her kan du også skrive en hjælpetekst, hvis nødvendigt. Hvis du fx både ønsker et for- og efternavn, kan du skrive 'For- og efternavn' ved 'Angiv hjælpetekst ...'.

Når du vil tilføje et spørgsmål og har klikket 'Tilføj spørgsmål', kan du nederst vælge, om spørgsmålet skal vises på betingelse af tidligere svar.
Hvis du fx tidligere har lavet et felt, hvori brugeren skal angive sin alder, så kan du nu vælge, at det næste spørgsmål kun skal vises, hvis alderen fx er højere end 18. Se dette eksempel i punkt 2 herunder.
1. Hvis du slår knappen 'Aktivér betingelser' til, vil flere valgmuligheder komme frem. Vælg, om spørgsmålet skal vises eller skjules, hvis betingelserne matcher. Tilføj derefter en betingelse.

2. Vælg et andet/tidligere spørgsmål ('Alder'), en værdi ('er større end') og en sum ('18'). Nu vil dit spørgsmål kun blive vist til de brugere, der har angivet at de er ældre end 18 år gamle.

Forstå værdierne
Synes du, at værdierne i den midterste dropdown-menu er svære at gennemskue? Så læs videre.

Nogle af værdierne retter sig specifikt mod tal (fx 'større end' eller 'mindre end'.) Dem kan du bruge som i ovenstående eksempel, hvor et spørgsmål kun skal vises betinget af brugerens alder ('større end 18'). Hvis spørgmålet kun skal vises, hvis deltageren er præcis 18 år, så vælg 'er'. Hvis spørgsmålet kun skal vises til folk, der ikke er 18 år, vælg 'er ikke'.
Værdier som 'indeholder', 'starter med', 'slutter med' er gode til svar med friere tekst. Hvis brugeren udfylder noget tekst, der indeholder, starter ellers slutter med teksten, du vælger at skrive i feltet til højre, så vil spørgsmålet blive vist.
Afkrydsningsfelter med flere svarmuligheder
Funktionen er nyttig, hvis et spørgsmål kun skal vises, hvis brugeren har skrevet 'ja' eller 'nej'. Fx i et spørgmål vedrørende fødevareallergi. I nedenstående eksempel vises spørgsmålet 'Hvilke' kun, hvis brugeren vælger feltet 'ja' i spørgsmålet 'Har du fødevareallergi?:
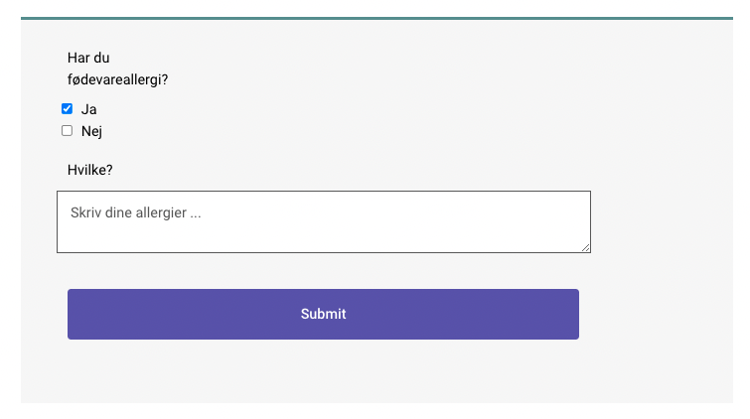
Se spørgsmåls-opsætningen til eksemplet her:

Et enkelt afkrydsningsfelt uden tekst
Hvis du har et spørgsmål, som har et enkelt afkrydsningsfelt som svartype, skal du indtaste afkrydsningsfeltets værdi i tekstfeltet. Der er to måder du kan angive et afkrydsningsfelts værdi på:
- Ved at bruge værdierne 'true' (når feltet er krydset af) eller 'false' (når feltet ikke er krydset af).
- Ved at skrive den værdi, du selv har indtastet som standardværdi under svaret til det pågældende spørgsmål.
Eksempel 1:

Eksempel 2. Her er standardværdien sat til 'ja tak':

Derfor skal du skrive 'større end ja tak' under betingelser:

Vælg svartypen:

Herefter vil dine forskellige valgmuligheder vise sig - skal brugerne kunne uploade en fil som svar? Skrive fri tekst? Have flere svarmuligheder? Vælg den mulighed, som giver dig rammen for at få dit ønskede svar.

Skal brugeren svare på spørgsmålet, før formularen kan gemmes og sendes retur? Så kan du nogle felter obligatoriske at udfylde.
Når du har tilføjet dit spørgsmål, kan du vælge om spørgsmålet skal være obligatorisk ved at slå knappen 'Obligatorisk' til eller fra. Denne funktion vil komme frem, når du har valgt din svartype.
Når du har slået funktionen til, vil du have mulighed for at skrive en tekst ('Enter a field mandatory message ...'). Teksten vil blive vist i (på hjemmesiden), hvis det obligatoriske felt ikke udfyldes. Skriv fx "Obs! Feltet skal udfyldes".

Hvis du ikke skriver noget i feltet, vil du opleve at brugeren i stedet vil se den generelle tekst, som er udfyldt for alle spørgsmålene under 'Indstillinger'.
Ændr indstillinger for obligatorisk visning
1. Du tilgår de generelle indstillinger ved at klikke på 'Indstillinger' (tandhjulet) ved siden af 'Design' i højre side af skærmen, lige under dit brugerikon/billede:

2. Skriv din nye tekst i tekstfeltet:

3. Her kan du også vælge, om de obligatoriske spørgsmål skal markeres i formularen, og hvordan de skal markeres (med stjerne * fx):

Når du har tilføjet dine spørgmsål, kan du nemt sortere i rækkefølgen. Klik på 'Sortér'-knappen.
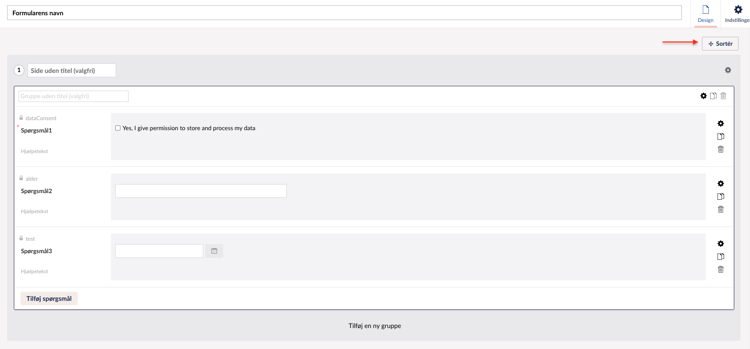
Nu kan du sortere i spørgsmålene ved at trække hen på en ny placering i rækken. Til sidst afslutter du sorteringen i højre hjørne, for at vende tilbage til hvor du kom fra.
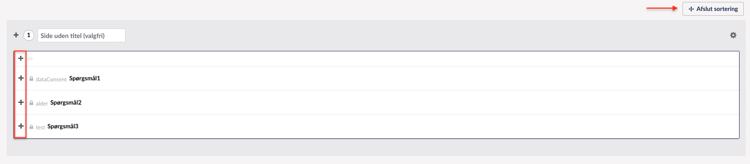
Du kan opsætte et 'workflow' - en række af handlinger, der skal ske, når en bruger har udfyldt en formular. Fx hvis du selv vil have en email-kvittering, når en formular er udfyldt, eller hvis du vil sende en email-kvittering til brugeren, når du har godkendt en formular (fx relevant i en booking-formular - så kan du lade brugerne vide, at du har godkendt/set bookingen).
1. Slå 'Moderation' til under indstillinger
Start med at slå 'moderation' til - det gør du under 'Indstillinger:
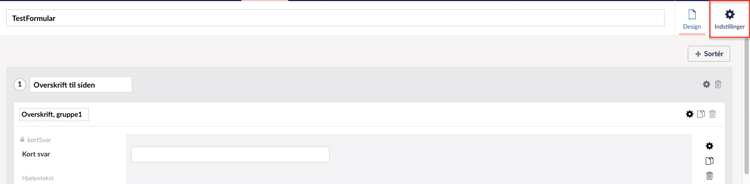

1. Se og konfigurer arbejdsgange
Gå væk fra 'Indstillinger' og tilbage til 'Design'.
Du kan se de to forskellige workflows nederst på skærmen. Øverst ('Ved Submit') ses den række af handlinger, der sker, når en bruger har udfyldt formularen. Nederst ('Ved Godkend') ses workflowet, når du har godkendt en udfyldt formular.
Klik på arbejdsgangene for at redigere i indstillingerne. Tilføj nye arbejdsgange ved at trykke 'Konfigurer arbejdsgang'.
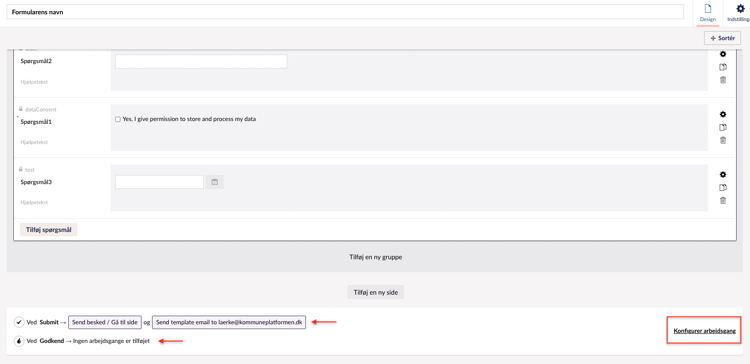
2. Tilføj arbejdsgange
Nu kan du tilføje nye arbejdsgange i de to forskellige flows. Du kan også rette i de eksisterende handlinger. Det mest relevante for dig er at vælge 'Send email' (Email-kvittering). Hvis du vil lave en email-kvittering med en bestemt skabelon, tilpasset formularen ('Send email med skabelon (Razor)'), så kontakt os.


3. Nu kan du vælge detaljerne for email-kvitteringen.
Under 'Modtageremail' skal du skrive koden {email} . Den sørger for, at email-kvittering sendes til brugerens email.
Husk at du skal oprette et spørgsmål i din formular med plads til, at brugeren kan oplyse sin email. Det er vigtigt, at du kalder spørgsmålet for 'Email'. Ellers ved koden ikke, hvor den skal kigge efter modtager-emails henne.

Obs! Skriv IKKE noget i feltet ud for 'Afsendermail'.
Før workflowet, du har opsat under 'Ved godkendelse', går i gang, skal der ske en godkendelse af formularen. Se, hvordan du gør det i punkt 12.
Hvis der sker en fejl i workflowet, hvis en formular-ejer fx ikke modtager en kvittering som ønsket, kan en udvalgt person nu modtage besked om dette.
Dette opsættes i systemindstillingerne - tilføj blot en email - der vil blive sendt en notifikation til denne email, hvis der sker fejl i workflowet.

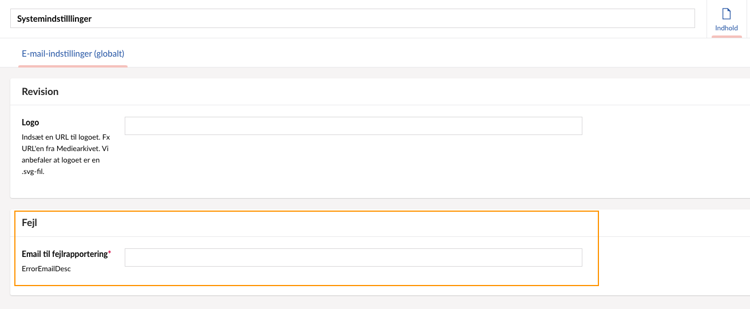
Du kopierer et spørgsmål ved at klikke på ikonet med to overlappende sider til højre for spørgsmålet. Klik på papirkurven, hvis du vil slette spørgmålet.

Du sletter hele grupper af spørgsmål i den vandrette fane med samme ikoner:

'Entries' giver en oversigt over de svar, der er til en bestemt formular. Her kan du se, hvornår en formular er udfyldt, hvem der har udfyldt den, og hvilke svar de har givet.

Det er også her, du kan godkende formularer. Det er nyttigt, hvis du fx har en booking-formular og gerne vil sende en email-kvittering til afsenderen med besked om, at bookingen er bekræftet.
Når du skal godkende en formular, klik da på formularen, så den bliver markeret med et hak. Klik herefter 'Approve':

Når du vil tilføje formularen til din artikelside, skal du oprette eller finde den side, du vil indsætte formularen på.
1. Klik 'Tilføj indhold', og vælg komponenten 'Formular':

2. Vælg den formular, du ønsker at indsætte ('Tilføj').
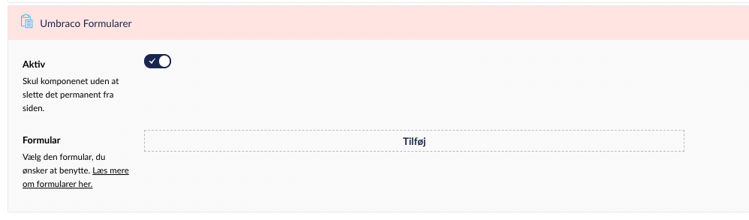
Kend svartyperne
1. Vælg 'kort svar' for et lille tekstfelt.
Detaljerede indstillinger
2. Angiv 'Standardværdi' (den tekst, der som eksempel står i testfeltet og som kan slettes af brugeren) og 'Stedfortrædende værdi' (placeholder-tekst, som ses når brugeren har slettet eksempel-teksten eller sin egen tekst). Hvis spørgsmålet er 'Navn' kan du fx skrive 'Lars Larsen' som standardværdi og 'For- og efternavn' som stedfortrædende værdi.

3. Vis etiket (skal spørgsmålet vises, eller skal det kun være svarfeltet, der vises i formularen?), længde (hvor mange tegn, kan brugeren maksimalt udfylde i feltet? Fx '20') og felttype (hvad skal man kunne skrive i feltet? Tal? Tekst?).

4. 'Autocomplete attribut'. Denne er ikke vigtig. Her kan du angive en værdi (på engelsk) fx 'firstname' eller 'email'. Så vil computeren foreslår brugerens informationer om fornavn eller email, hvis de før har udfyldt informationerne andre steder på nettet.
5. 'Validering': Svaret er kun gyldigt, hvis det opfylder bestemte betingelser. Hvis du fx vælger 'Valider som e-mail', vil brugeren kun kunne sende formularen afsted, hvis personen har skrevet en email-adresse i feltet.
Når du vælger din validerings-type, vil der komme et felt frem med info om, hvilke værdier brugeren kan skrive (informationer om bogstaver, tal, tegn). Disse værdier er defineret i en kode skrevet på forhånd. Se i nedenstående eksempel:


Vælger du feltet '... eller indtast din egen validering' i dropdown-menuen, vil der komme et tomt felt frem. Heri kan du selv skrive en kode, et ord eller et tal, som angiver, hvornår svaret er gyldigt.
Hvis du skriver andet end en kode vil formularen kun kunne indsendes, hvis brugeren har indtastet et svar, der matcher kriteriet 100 procent. Skriver du fx 'ja', vil svaret kun blive godtaget, hvis brugeren har indtastet 'ja' og intet andet.
Vælger du 'langt svar', vil du kunne lave et større tekstfelt, end med 'kort svar'. Du indstiller svartypen på samme måde som et kort svar (se hvordan i punkt 1). Kun en enkelt funktion er tilføjet:
1. Antal af rækker. Angiv antallet af rækker, tekstfeltet skal have. Dette bestemmer størrelsen på tekstfeltet. Jo flere rækker, du angiver, jo større bliver tekstfeltet i frontenden.

Med svartypen 'Dato', vil du få et tekstfelt, hvori brugeren kan skrive en dato. Der vil også være mulighed for at klikke en kalender frem, hvorfra en dato kan vælges.
Når du indstiller typen kan du skrive en 'Stedfortrædende værdi' (placeholder-tekst) Teksten vil stå som en slags vejledende/eksemplificerende tekst i tekstfeltet (skriv fx 'DD.MM.YYYY' eller '16.06.2022').

Vælger du 'Afkrydsningsfelt' som svartype, vil der komme et lille firkantet felt ud for dit spørgsmål.
Når feltet er krydset af har den værdien 'true'. Når den ikke er klikket af, har den værdien 'false'. Det skal du bruge, hvis du vil vise et spørgsmål betinget af, om brugeren har krydset feltet af eller ej. Se punkt 6 i guiden ovenfor for vejledning.
Du kan også selv udfylde en 'standard værdi', du vil give dit afkrydsningsfelt.

Når feltet er krydset af har den værdien 'true'. Når den ikke er klikket af, har den værdien 'false'. Det skal du bruge, hvis du vil vise et spørgsmål betinget af, om brugeren har krydset feltet af eller ej. Se punkt 6 i guiden ovenfor for vejledning.
Du kan også selv udfylde en 'standard værdi', du vil give dit afkrydsningsfelt, fx 'ja tak'. Dette kan på samme måde bruges, når du betinger visningen af et spørgsmål til et bestemt svar.
Skal brugeren kunne uploade en fil, så vælg 'Fil upload' som svartype.
Vælg specifikke filtyper
Vælg tilladte filtyper og/eller tilføj dine egne brugerdefinerede filtyper. Klik de specifikke filtyper, det skal være tilladt at uploade, af. Tilføj evt. dine egne filtyper, hvis det tilladte skal gå ud over muligheder, der er angivet (fx XML og SVG).

Vælg alle filtyper
Slår du knappen ved 'tilladte filuploadtyper' til, vil du ikke længere selv kunne vælge de tilladte filtyper. Så siger du god for, at alle filtyper kan uploades:

Denne er smart, hvis du vil lave en formular til login. Her laves der et felt til et kodeord.
Når du indstiller typen kan du skrive en 'Stedfortrædende værdi' (placeholder-tekst) Teksten vil stå som en slags vejledende/eksemplificerende tekst i tekstfeltet (skriv fx 'Kodeord').

Med svartypen 'Flere svarmuligheder' kan du lave flere afkrydsningsfelter ud fra forskellige svarmuligheder. Brugeren kan samtidig vælge at sætte kryds i flere bokse, i modsætning til svartypen 'Enkelt valg', hvor der kun kan vælges ét svar ud af flere mulige.
1. Foruddefinerede værdier. Vælg svarmulighederne ved at skrive en værdi (tal eller tekst) i tekstfeltet og tryk 'tilføj'. Herefter kan du tilføje en ny værdi.

2. Vis etiket. Skal spørgsmålet vises, eller skal det kun være svarfeltet, der vises i formularen? Når knappen er slået til, vil spørgsmålet blive vist.

Her kan du nemt og hurtigt indsætte en et afkrydsningsfelt, der retter sig mod samtykke af lagring af oplysninger. Dette felt er essentielt i en formular, der efterspørger personfølsomme data.
Skriv hvilken tekst, der skal være ud for afkrydsningsfeltet. Fx "Ja, jeg bekræfter, at Cabana må bruge og gemme mine data".

Sørg for at gøre feltet obligatorisk (se hvordan i punkt 7 i accordionen ovenover).
Denne mulighed skal ikke ses som en klassisk svarmulighed til et spørgsmål. "Svaret" kan sættes ind, hvis du vil have et tekstfelt med en overskrift og/eller en brødtekst i din formular. Skriv blot din tekst:

Obs! Hvis du vælger denne mulighed, vil teksten overskrive dit spørgsmål, så det ikke vil blive vist i formularen.
Et 'skjul felt' er, som titlen siger, et felt med skjulte informationer. Brugeren vil ikke kunne se dette felt, men det vil du kunne inde i backoffice, når formularen er sendt.
Det kan være smart, hvis spørgsmålet med det skjulte felt fx er betinget af et andet spørgsmål. Fx hvis brugeren tilmelder sig et nyhedsbrev og angiver sin email. Så kan du tilføje et spørgsmål med et skjult felt med et ID på en mailingliste, som fx email-marketing-programmet Mailchimp bruger.
Det er altså en smule avanceret, så lad vær at bekymre dig mere om det og kontakt os for hjælp, hvis det bliver aktuelt for dig.
Hyppige spørgsmål
Du kan nemt ændre i din formular og i teksten i dine spørgsmål. Find den formular og det spørgsmål, du vil ændre, og klik på teksten, du vil ændre. Nu kan du skrive en ny tekst.
Når du skal oprette en formular, vil du fx opleve, at der fra start er indsat et spørgsmål. Det er for at hjælpe jer med at huske på, at det er vigtigt, at brugerne giver deres samtykke til at I må bruge processere og opbevare deres data. Du kan ændre i spørgsmålteksten ved at klikke på teksten og skrive en anden.


Du kan også ændre i spørgsmålene - og svarene - ved at klikke på tandhjulet til højre for spørgsmålet. Herefter vil du komme ind på den samme arbejdside, som du mødte, da du oprettede spørgsmålet (se punkt 4 i accordionen ovenfor).

Hvis du vil lave et spørgsmål, der er rettet mod forskellige svar, kan du oprette spørgsmål, der er betinget af svarmuligheder. Dvs. at et svar skal opfylde visse betingelser før et andet spørgsmål stilles. Se, hvordan i punkt 5 i guiden ovenfor.
Hvis brugeren skal modtage en email-kvittering, skal du oprette et workflow, dvs. en handlingsrække. Du kan både sørge for at brugeren får besked, når formularen er indsendt, eller når den er godkendt af dig som redaktør/administrator. Sidstnævnte er fx nyttigt i en bookingformular, når du vil fortælle brugeren, at bookingen er set og godkendt.
Se, hvordan du opsætter et workflow punkt 10 i guiden ovenfor.
Hvis du ser teksten 'Empty due to Umbraco Forms in trial mode' i din email-kvittering kan dette have to årsager:
1) At kvitteringen kommer fra en mail sendt fra et af dine subsites
2) at Umbraco Forms-licensen skal opdateres
Der er ligeledes to løsninger:
1) Opsæt et nyt 'custom workflow' til den pågældende Umrbaco Formular. Se pkt. 10 i guiden ovenfor for opsætning af kvitterings-worklow. Den arbejdsgang du skal tilføje til din formular for at fikse problemet hedder 'custom template':
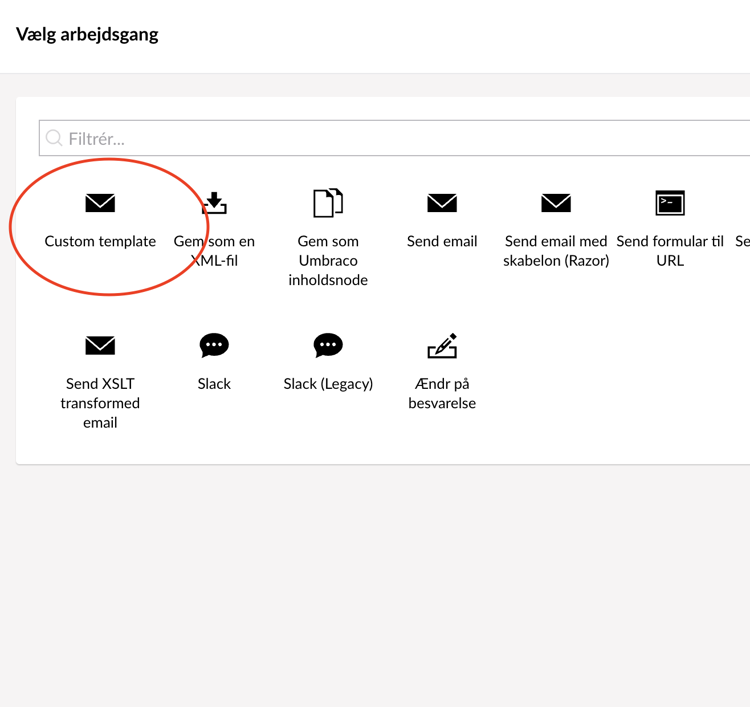
Udfylder du denne efter principperne beskrevet i pkt. 10 vil problemet blive løst, og informationerne vil blive korrekt vist i din email-kvittering.
2) Virker førstnævnte ikke, skal du kontakte Cabana for evt. at få opdateret Umbraco Forms-licensen. Er du redaktør tag fat i ansvarshavende administrator/webmaster, som skal kontakte Cabana.


