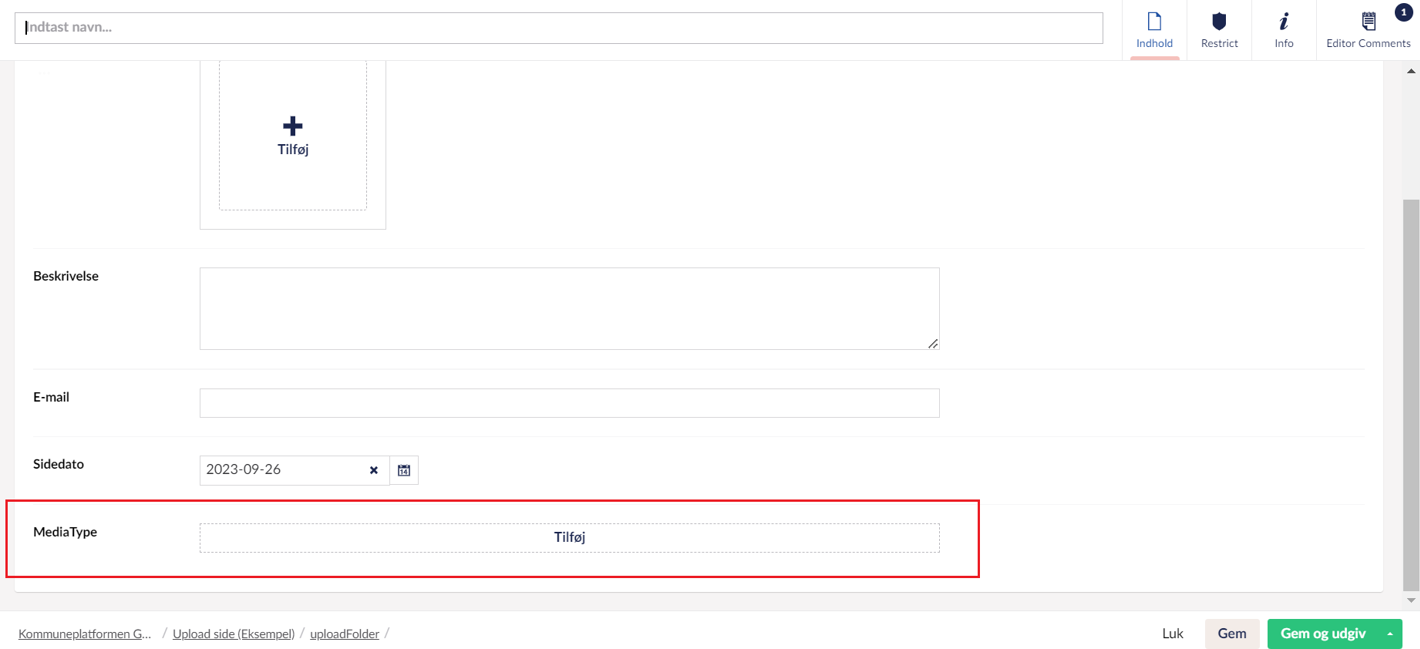Uppladdningssida
Uppladdningssidan gör det möjligt för externa användare att ladda upp filer till din webbplats. Den kan t.ex. användas för att ladda upp samrådsdokument till webbplatsen utan att redaktören behöver logga in på backoffice. Både ämnestaggar för filtrering mellan samrådsdokument och utgångsdatum finns tillgängliga.
Ved hjælp af upload siden kan eksterne brugere uploade pdf’er udenom backoffice. Disse vises til slutbrugeren i en oversigt hvorfra de kan downloades. Da alle uploadede dokumenter tagges, er det nemt for slutbrugeren at filtrer de forskellige pdf’er.
Se et eksempel på hvordan slutbrugeren ser de uploadede filer på Horsens kommunes hjemmeside
Se her hvordan upload siden ser ud fra slutbrugerens persepktiv
Se her hvordan upload funktionen ser ud når man vil logge sig ind
Tjekliste: Problemer med log ind
Hvis der er problemer med log ind, tjek om de følgende kriterier er opfyldt:
- Er medlemmet tilknyttet en medlemsgruppe?
- Er medlemmet godkendt af en administrator?
- Er medlemsgruppen tilknyttet både upload siden og dens underside 'Upload'?
Hvis svaret på et eller flere af de ovenstående spørgsmål er 'nej', gå til fanen 'Administrer adgang til upload siden' nedenfor og følg beskrivelsen.
Opsætning
Gå ind i backoffice - her vil du se din øverste menulinje og en venstremenu, der giver dig overblik over dine sider. Her ser du først din forside/hovedside. Herunder er der undersider af forskellige typer.
Læs om den hierarkiske træstruktur i backoffice her.
’Side til upload’ kan kun oprettes under forsiden. Klik derfor på de tre prikker ud for forsiden og vælg ’Side til Upload’:
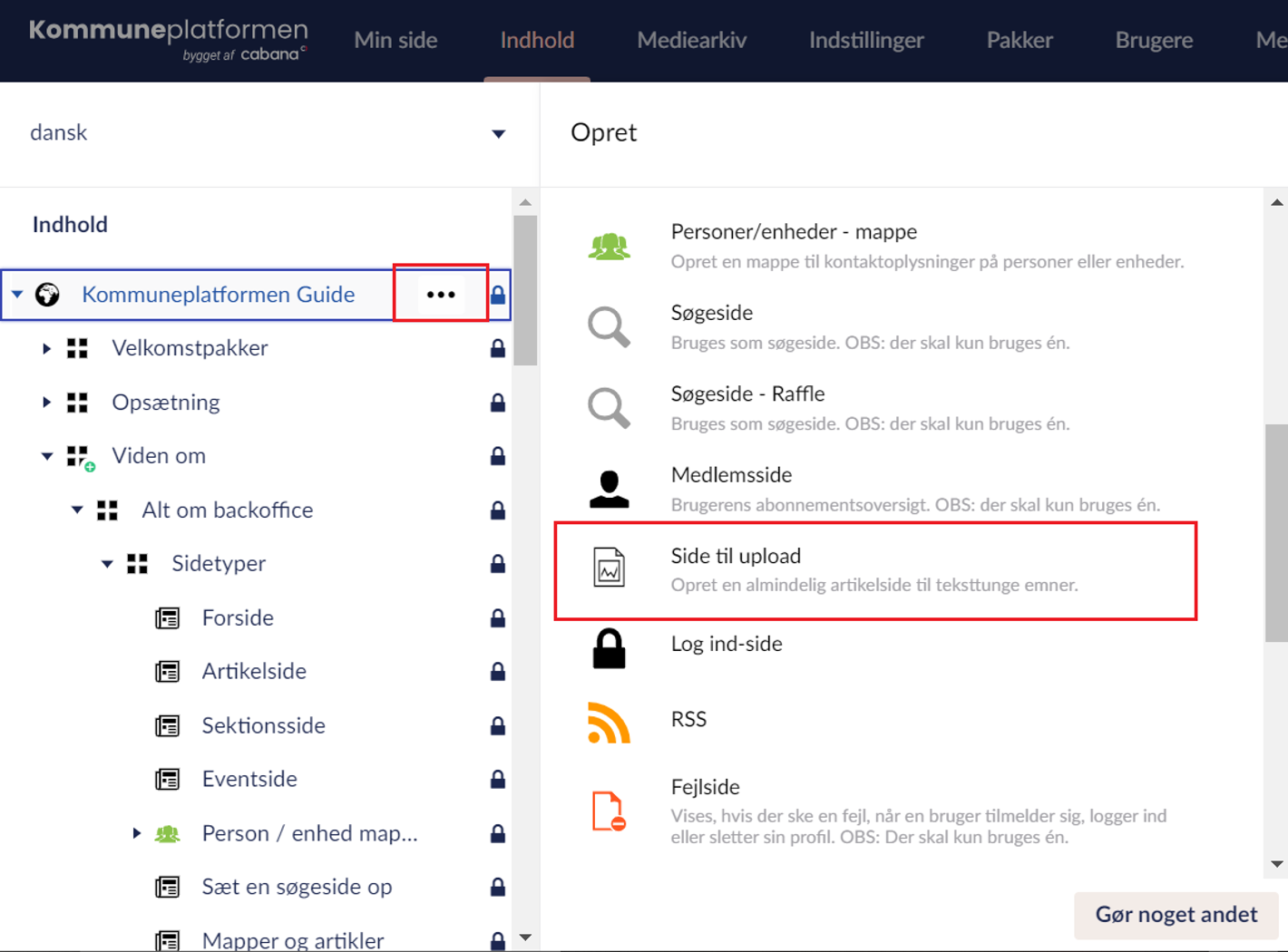
Når du har indsat ’Side til Upload’, dannes der automatisk to ting under denne:
- Mappen 'UploadFolder', hvor de uploadede pdf’er kan tilgås.
- Siden ’Upload’, siden eksterne brugere kan uploade pdf’er igennem.
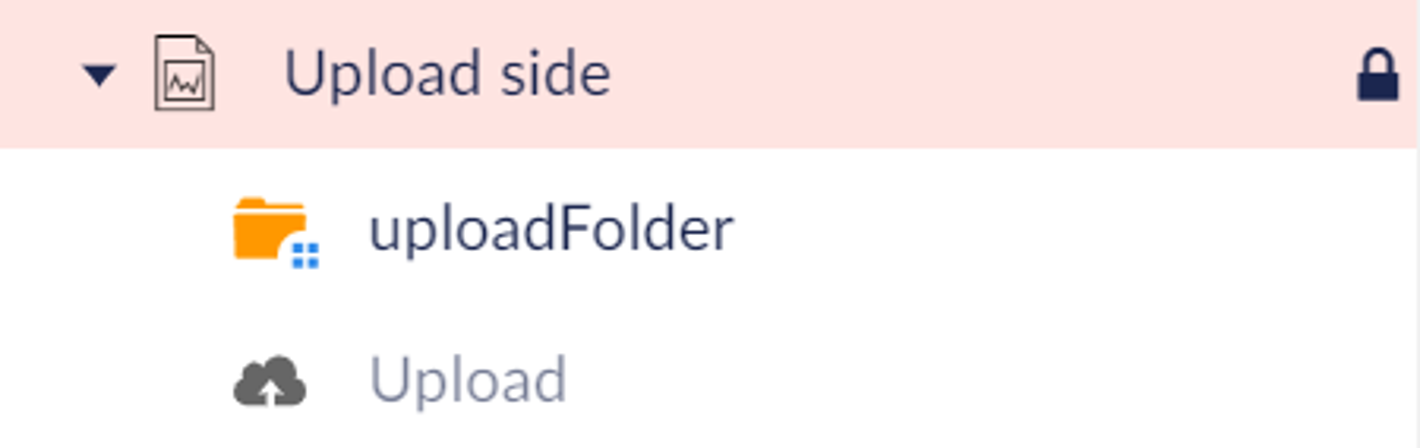
Din side er ikke oprettet, før du har udfyldt sidenavn, overskrift, sidebeskrivelse og har gemt dine indstilinger.
Skriv sidenavnet i tekstfeltet øverste på siden. Sidenavnet er til internt brug.
Find fanen 'Sideinfo', og udfyld de obligatoriske felter: overskrift og sidebeskrivelse.
Overskriften kan matche dit sidenavn. Det er denne, der vil blive vist, når der fx linkes til siden internt og eksternt.
Sidebeskrivelsen er en manchettekst og skal som et resumé kort og præcist beskrive sidens indhold.
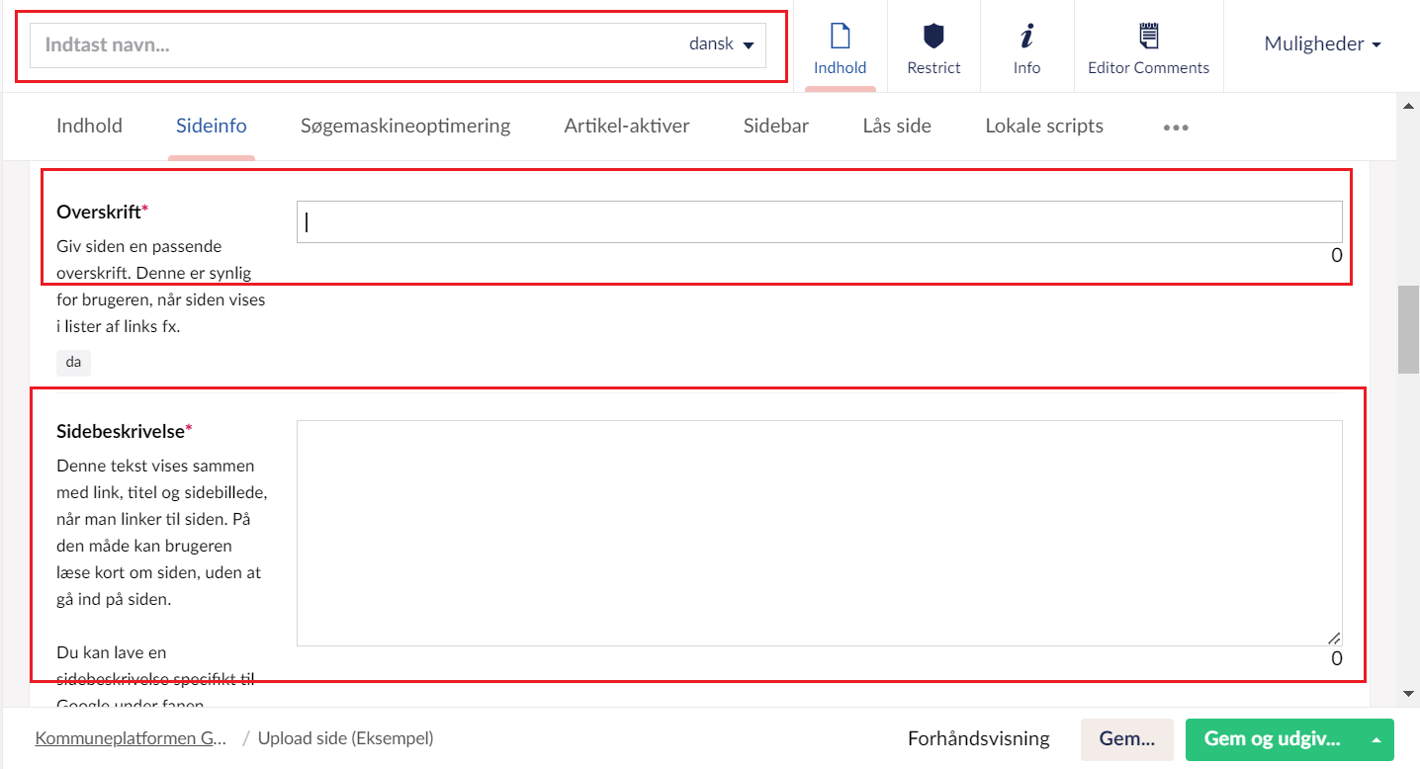
Indsæt billede. Det er ikke obligatorisk, men kan være smart, hvis du senere vil henvise til siden med et linkkort med billedet. Så vil dette billede blive brugt. Det vil også blive brugt, hvis din side deles på de sociale medier. Klik på plusset, og vælg dit billede i mediearkivet.
Vælg relevante tags. Hvis din side senere skal vises i en liste, der kan filtreres i, kan det være en god ide at sætte tags på den. Et tag er en kategori og skal derfor matche sidens indhold eller form. Et tag kan være 'nyheder', 'kultur', 'erhverv' osv.
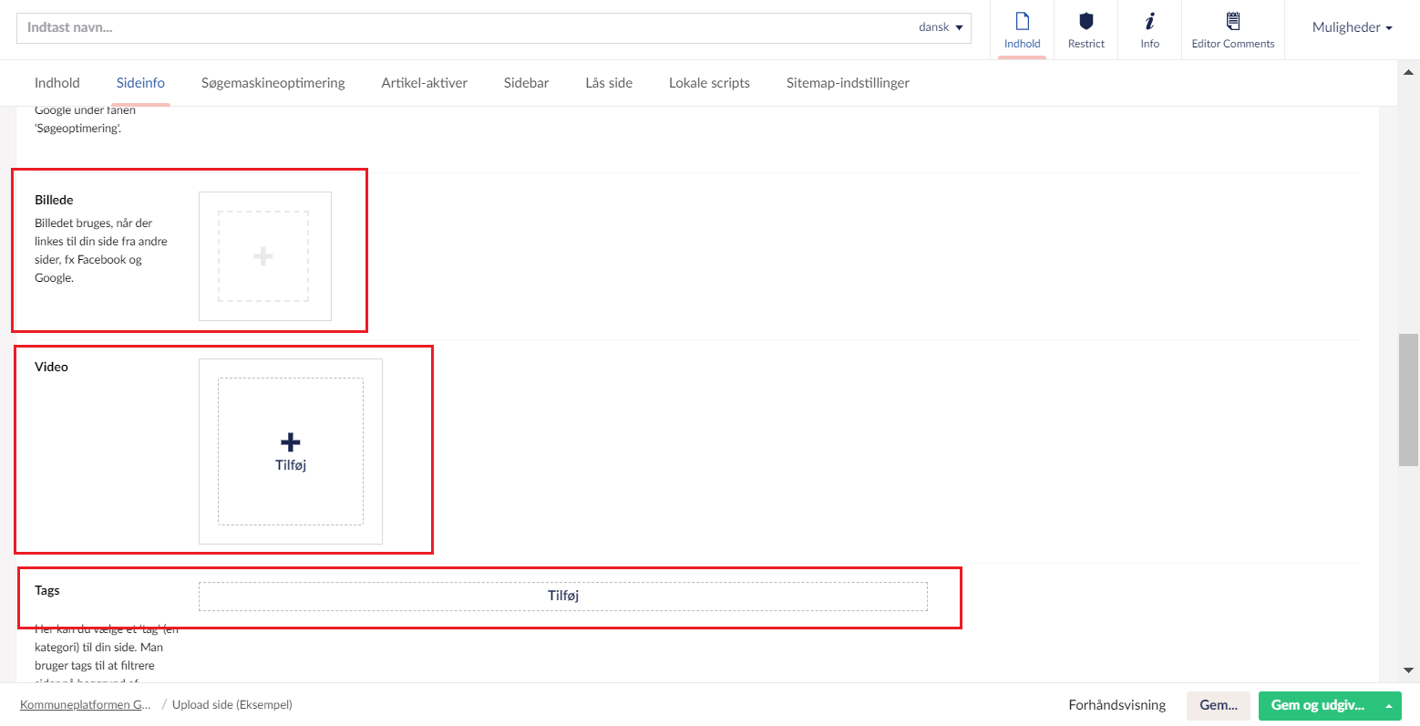
'Upload’ er den side, som de eksterne brugere kan logge ind på for at uploade filer.
Siden oprettes automatisk og indeholder allerede ’Overskrift’ og ’Sidebeskrivelse’. Denne standardtekst kan dog med fordel erstattes med noget der bedre beskriver sidens rolle på din hjemmeside.
Under fanen ’Indhold’ kan du rette overskrifterne til de forskellige felter slutbrugeren skal udfylde.
Vælg mappe
Før siden kan udgives, skal du vælge den mappe filerne gemmes i.
Her kan du så enten vælge en mappe der allerede er oprettet i mediearkivet eller oprette en ny mappe.
Du kan læse mere om mediearkivet her.
Når den eksterne bruger uploader en fil, vil denne automatisk gemmes i denne mappe og kan samtidigt tilgås under mappen ’uploadfolder’.
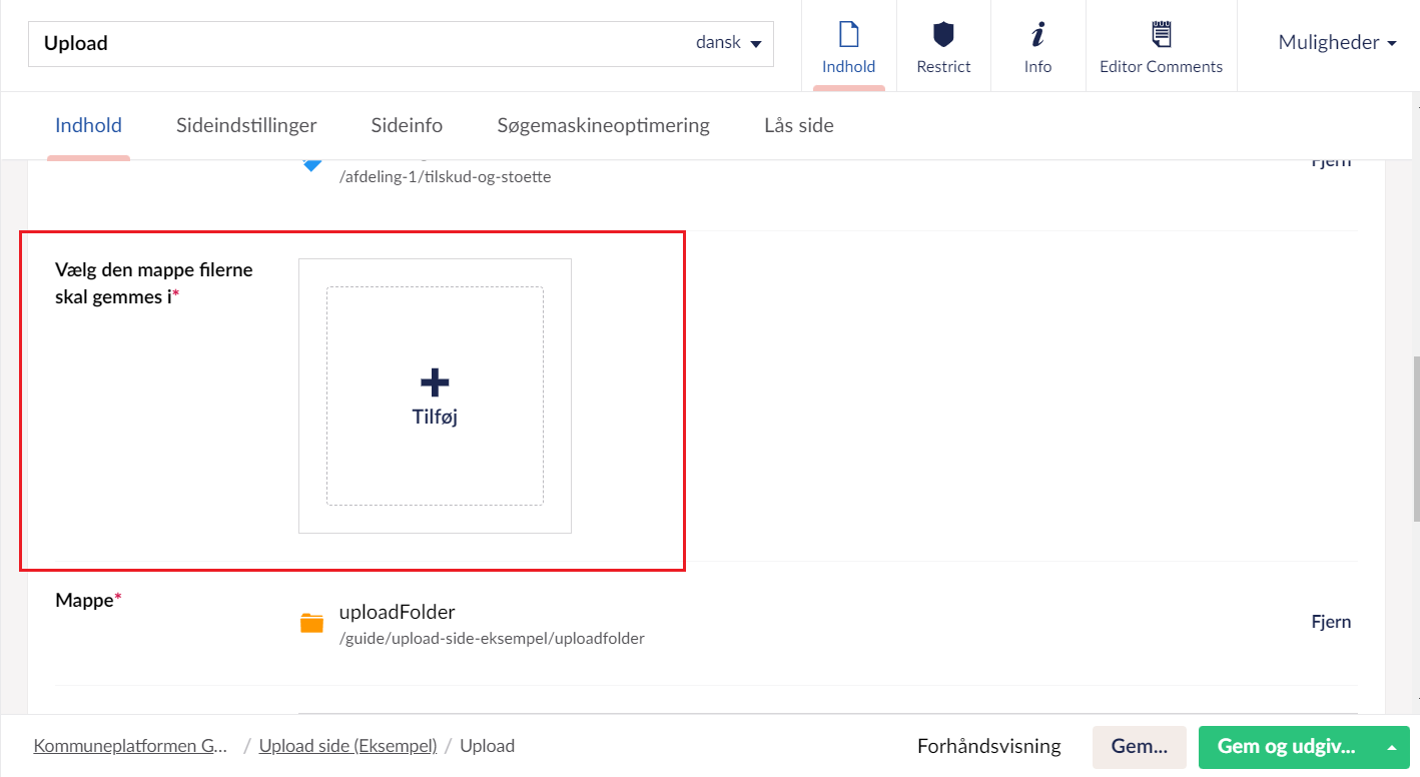
Tags
Da alle filer der uploades sorteres ved hjælp af tags, skal du også tilføje en tagkategori før siden kan udgives.
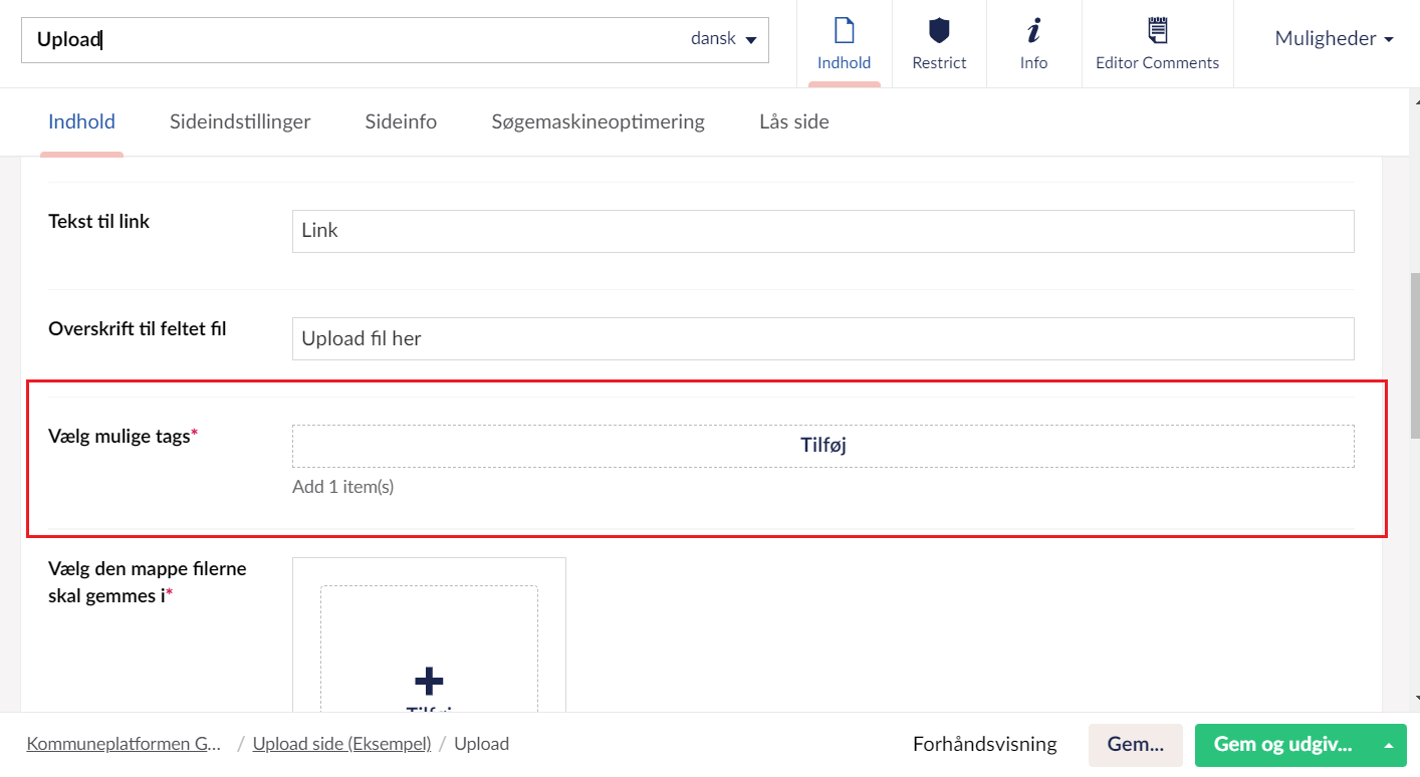
Du kan bruge en tagkategori du allerede bruger et andet sted på din hjemmeside, eller oprette en helt ny.
Tagkategorien opretter du under ’globale tags’ i træstrukturen til venstre i backoffice.
For at eksterne brugere kan uploade filer til hjemmesiden, skal disse først være oprettet som medlemmer.
Opret medlem
For at oprette en ny bruger, gå til fanen ’Medlemmer’ øverst i backoffice og tryk på de tre prikker ud for denne.
Du kan nu oprette et medlem ved at klikke på ’member’.
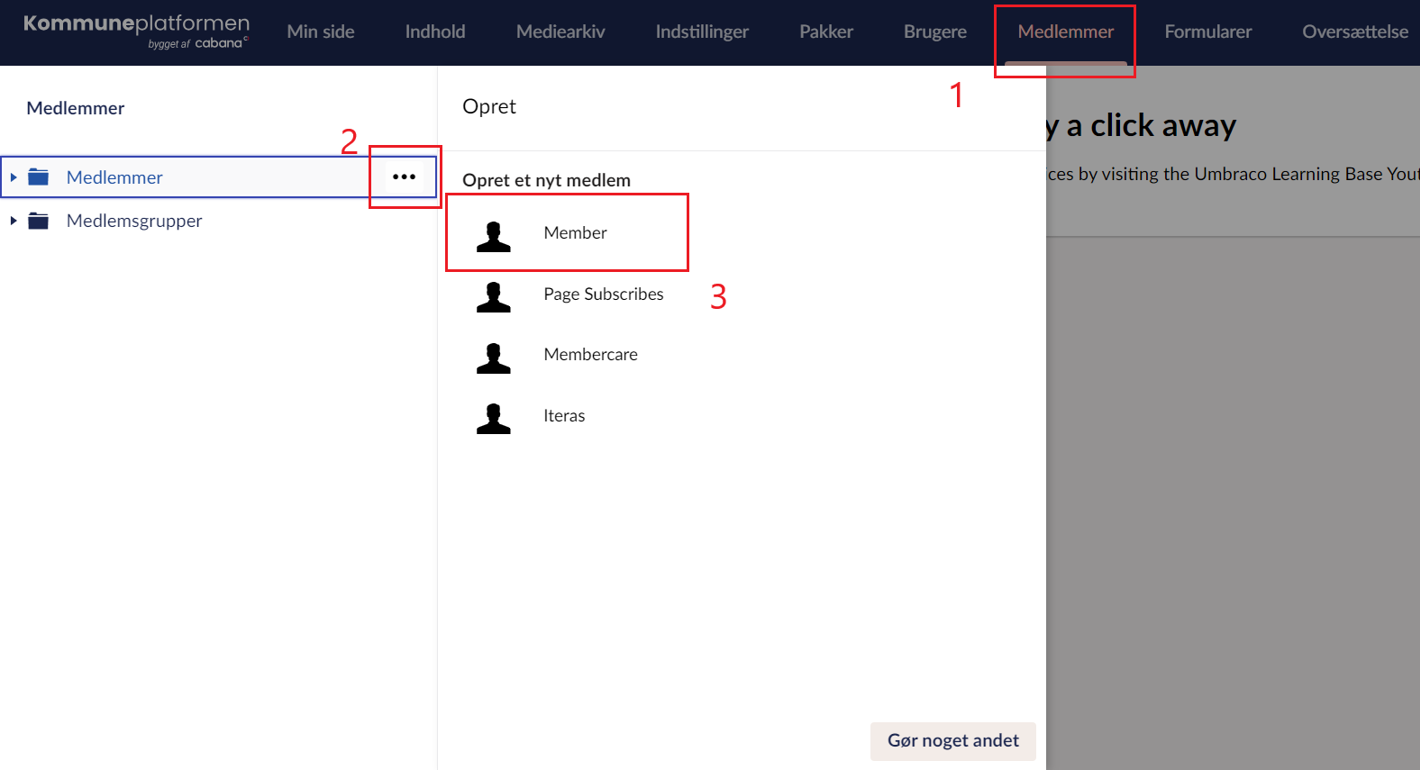
Du kan nu give dit medlem en overskrift - f.eks. deres navn.
Derefter går du til fanen ’member’.
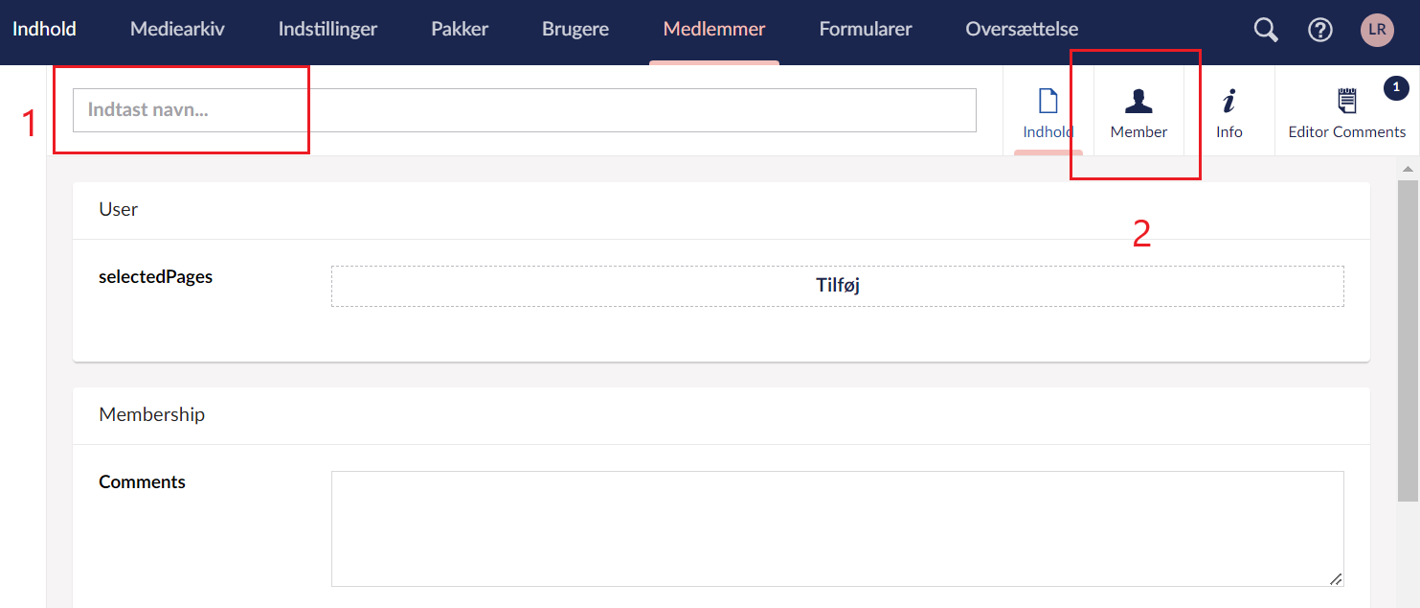
Her skal du udfylde felterne, der er markeret med en rød stjerne.
I ’Log ind’ indsætter du det brugernavn, brugeren skal logge sig ind med (dette kan godt være det samme som deres emailadresse).
Du skal også tildele dem et kodeord på mindst 10 tegn.
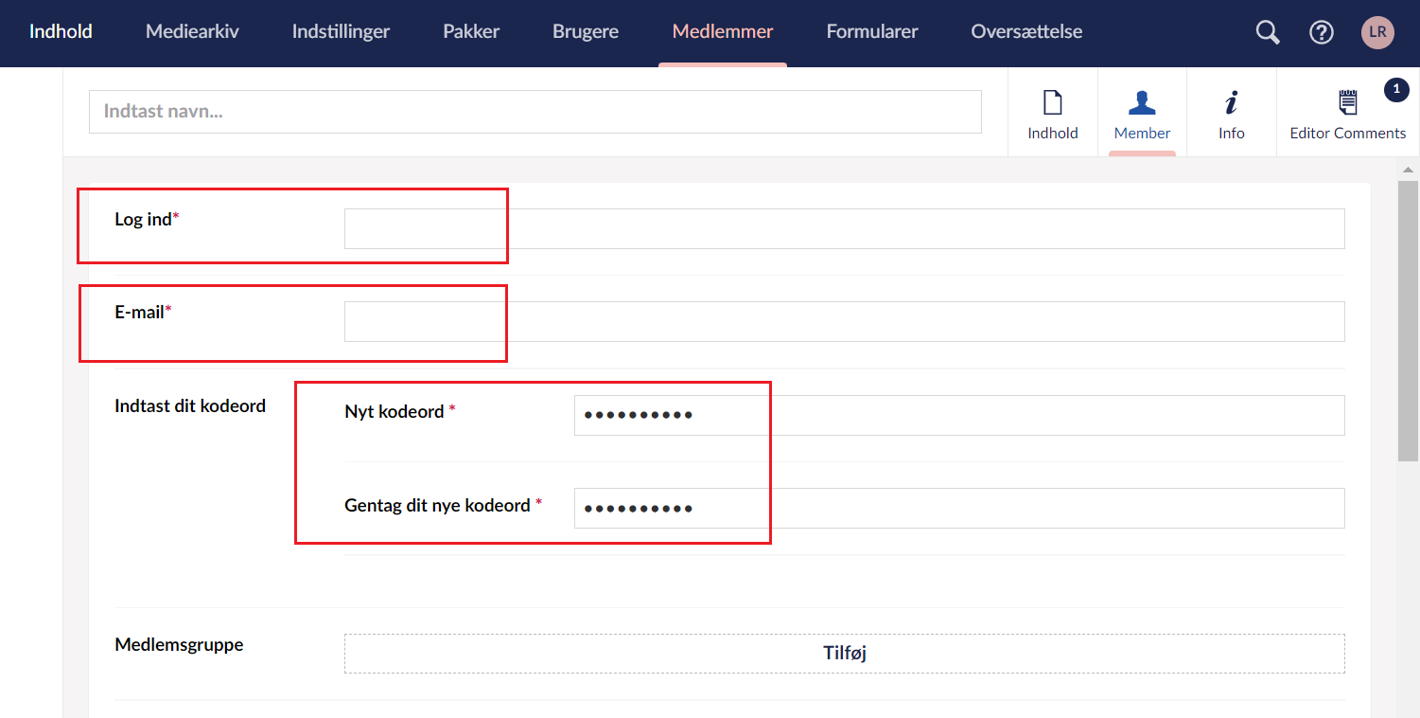
OBS: Det er vigtigt at godkende brugeren. Det er kun en administrator der kan gøre dette og gøres her:
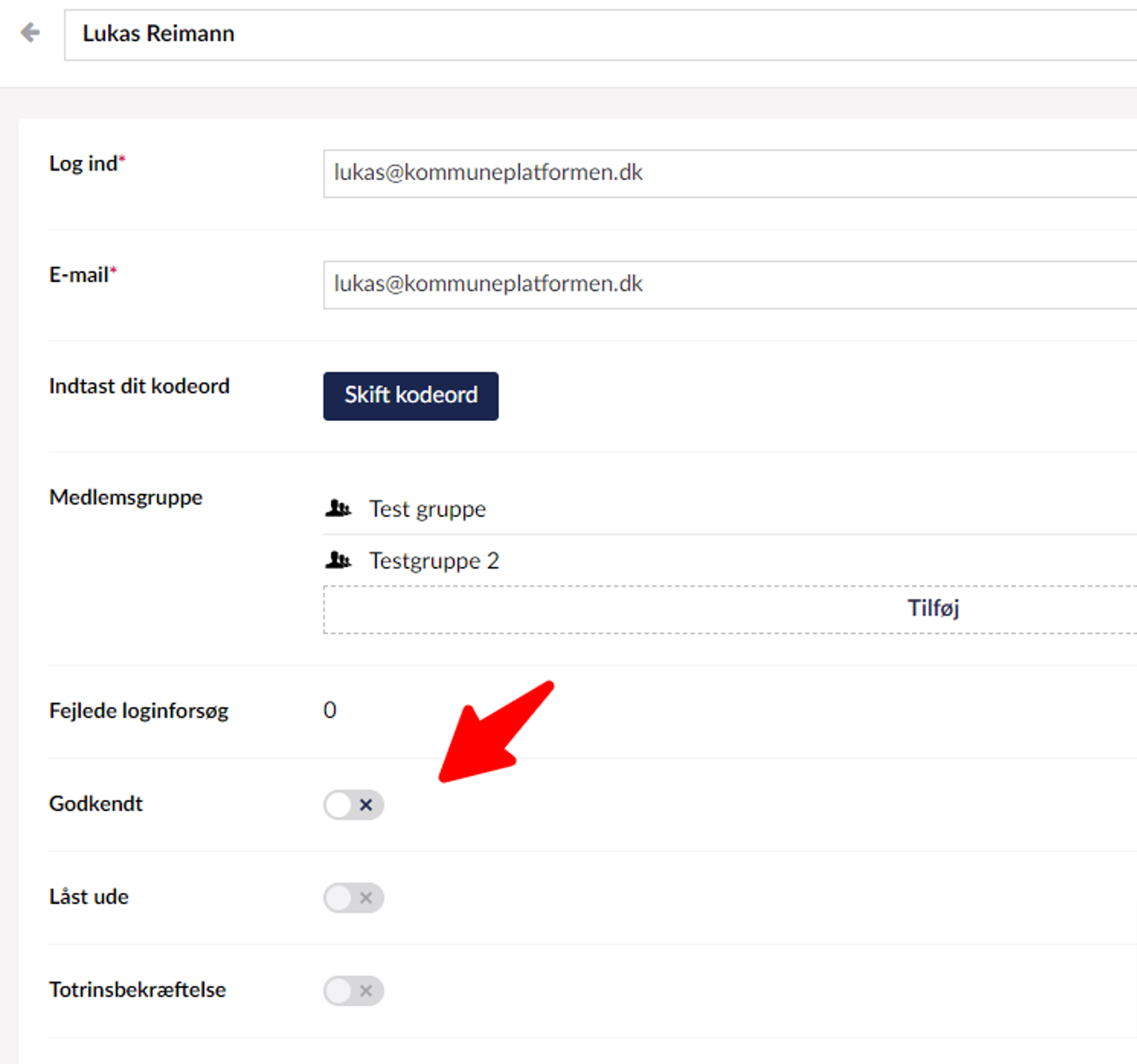
Opret og tilknyt medlemsgruppe
For at brugeren får adgang til upload siden, skal denne være tilknyttet en medlemsgruppe.
Du kan oprette en ny gruppe i sidebaren under ’medlemsgrupper’, og klikker på de tre prikker - og derefter på opret.
Før gruppen kan oprettes, skal du give den et navn.
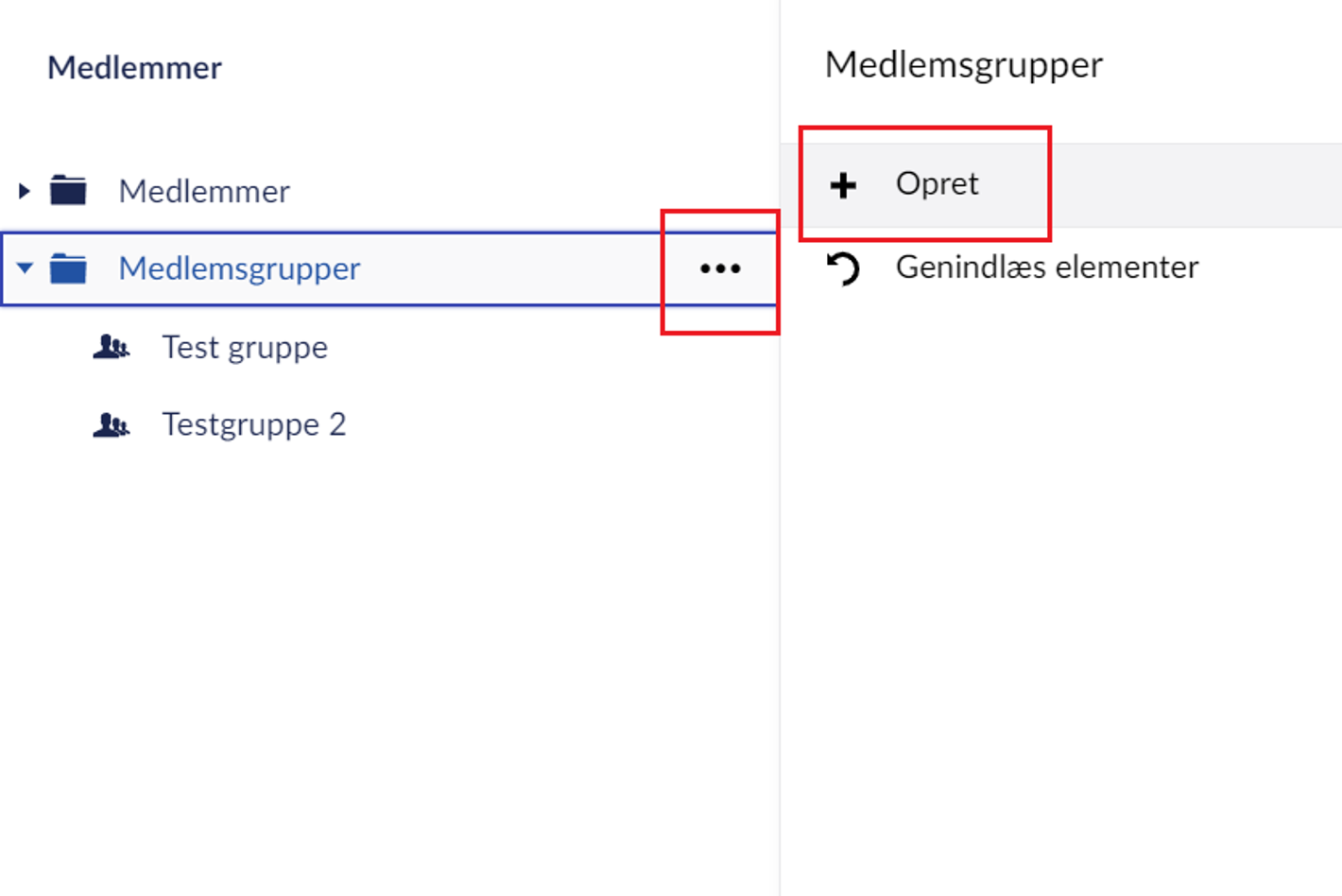
Nu skal dit medlem tilknyttes denne gruppe.
Dette gør du under ’Member’ medlemmets side:
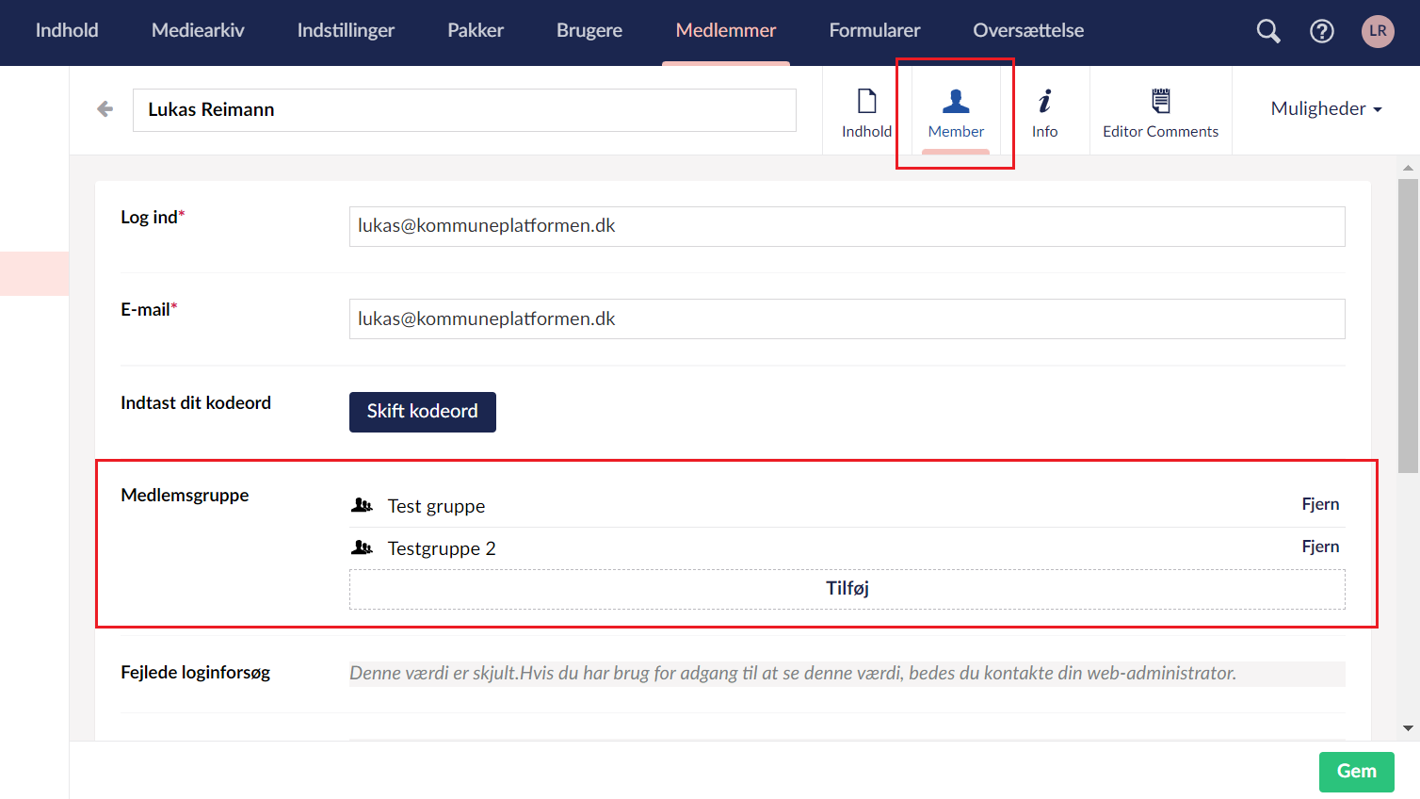
Du skal nu tilknytte medlemsgruppen både til siden ’Upload side’ og ’Upload’.
Dette gøres på begge sider under fanen ’Lås side’:
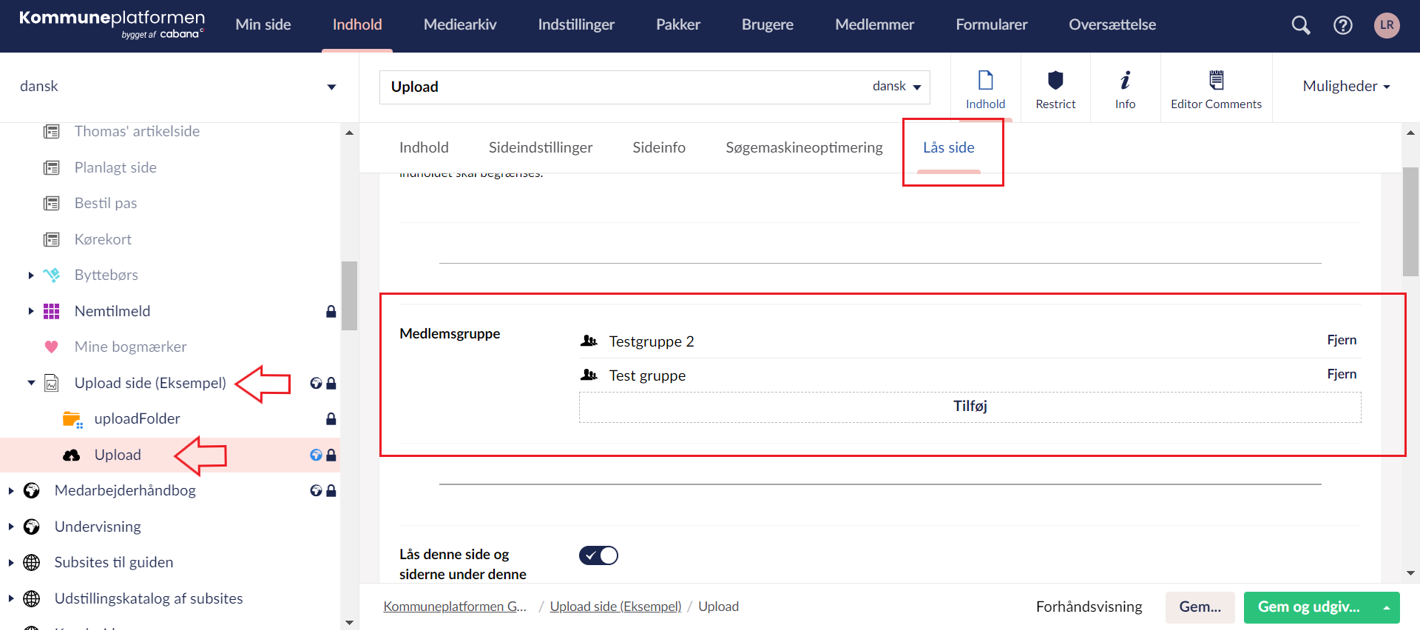
Når siden ’Upload’ er oprettet, kan de eksterne brugere uploade pdf’er efter de har logget sig ind.
Da de uploadede pdf’er ligger i mediearkivet, kan disse administreres, tilføjes og slettes lige som alle andre medier.
Gå blot ind i mediearkivet og åbn den mappe, du har valgt som destination.
Du kan også uploade, slette og administrer pdf’er i mappen ’UploadFolder’:
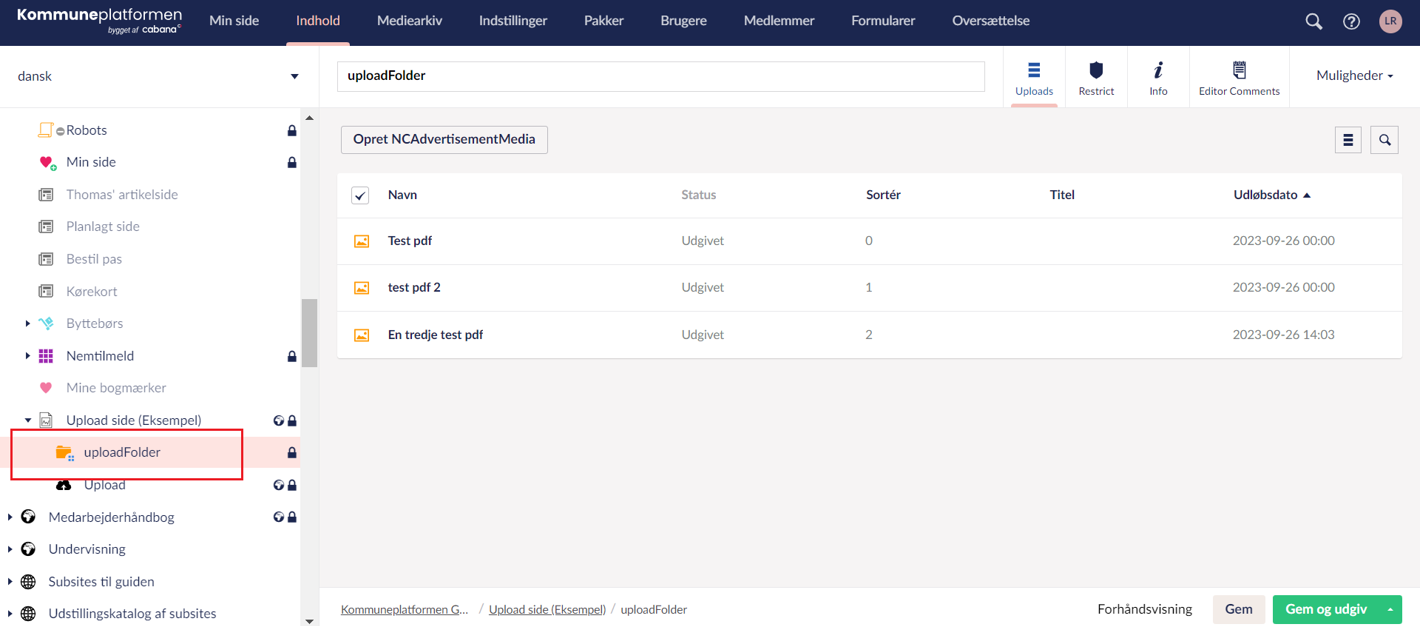
Vil du tilføje en ny fil, skal du blot trykke på knappen ’Opret fil’.
Du kan nu indsætte en fil fra mediearkivet, eller uploade den i mediearkivet herigennem:
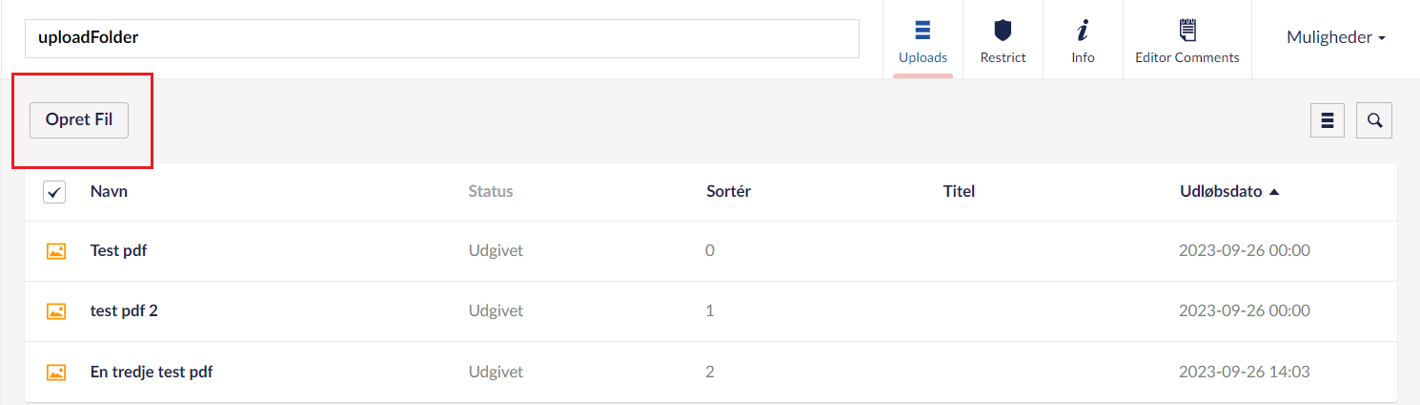
OBS: Husk at de filer du opretter her, skal kategoriseres med tags fra den samme tagskategori, du har valgt at bruge i siden ’Upload’ (Læs mere om dette under punkt 3).