Menytyp 1 : Standardmeny
Lär dig hur du ställer in menytypen Standardmeny.
En menu er en del af hjemmesidens overordnede struktur. Det er en slags hjælpelinje til dine brugere, som guider dem rundt i dine sider. I Kommuneplatformens løsning vil menuen altid lægge sig øverst på din hjemmeside.
Du har mulighed for at skabe flere forskellige menutyper, så din hjemmeside kan adskille sig fra andre, der også er bygget i Kommuneplatformen. Se alle typerne her.
Denne artikel viser, hvordan du opsætter Standardmenuen, der består af en hovedmenu og evt. en undermenu, der lægger sig over denne. Standardmenuen bruges bl.a. her på Guiden, på Næstved Kommunes hjemmeside og på Albertslunds Kommunes hjemmeside. Se et eksempel her, fra Greve Kommunes hjemmeside:

Klik dig videre herunder og se, hvordan du sætter en Standardmenuen op på din side.
Sådan opsættes standardmenuen - hovedmenu
En menu opsættes på din hjemmesides hovedside/forside. Find derfor først din forside. Når du står på denne vil du se din sides titel øverst i backoffice. Herunder findes en menulinje, hvor du bl.a. finder 'indhold', 'sideindstillinger' og 'sideinfo'. En menu på din hjemmeside opsættes under punktet 'Navigation'.
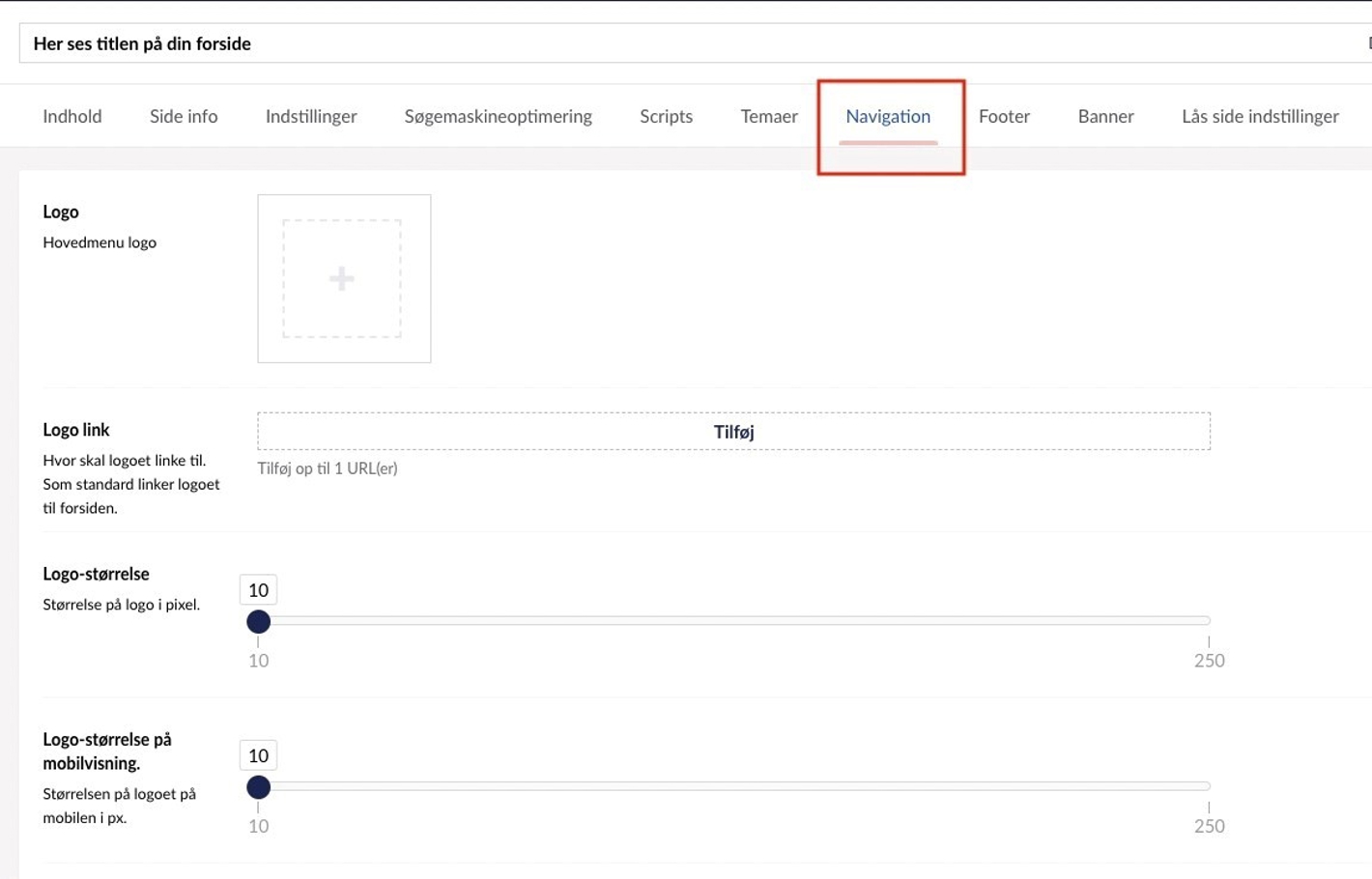
Start med at indsætte din kommunes logo. Det gør du ved at finde logoet i eller uploade det til mediearkivet. Klik på plusset i firkantet ud for 'Logo'.
Vælg den side, logoet skal linke til. Det mest almindelige og dermed brugervenlige er, at logoet linker til din forside. På den måde kan brugeren altid komme tilbage til din forside, ved at klikke på logoet i menuen. Klik 'tilføj' ud for 'logo-link' og vælg en side.
Bestem også, hvilken størrelse dit logo skal have. Vælg mellem 10 til 250 pixel. Din menulinje vil følge logoets størrelse og vil dermed blive smallere eller bredere alt afhængig af logo-størrelsen. Husk også at indstillle logo-størrelsen på mobilvisningen.

Har din kommunen ikke noget logo, kan du i stedet indsætte tekst som logo. Skriv blot den ønskede tekst i det blanke felt ved 'hovedlogo-tekst'. Denne tekst vil blive fremhævet i menulinjen.
Supplér evt. med en 'underlogo-tekst'. Denne tekst vil i menulinjen placere sig under hovedlogo-teksten og skille sig en anelse ud fra hovedlogo-teksten. Vælg også størrelse på logoet - fra 10 til 250 pixel. Dette gøres som forklaret ovenfor.

I Kommuneplatformen har du muligheden for at oprette en 'dark mode' version af jeres hjemmeside. Når denne er oprettet, har slutbrugere mulighed for at skifte til 'dark mode' ved hjælp af et halvmåne ikon yderst til højre i skærmbilledet.
'Dark mode' kan reducere belastningen for øjnene ved at sænke mængden af blåt lys, der udsendes fra din enheds skærm.
Har din organisation et mørkt logo, vil du risikere at logoet ikke kan ses tydeligt nok, hvis brugerne ser siden i dark mode tilstand. Derfor kan du indsætte en hvid eller lys udgave af dit logo, som vil erstatte det almindelige logo, hvis brugeren skifter til dark mode tilstand:

Din menu vil yderst til højre vise en søgeknap. Du skal vælge, hvilken data, søgefunktionen skal bruge. Klik 'tilføj' ud for 'søgeside' og vælg din søgeside. Siden har i backoffice et lille forstørrelsesglas-ikon.
Når man klikker på søgeknappen i menulinjen, vil der komme et søgefelt frem. Inde i dette søgefelt vil du se en tekst. Dette kaldes en 'placeholder-tekst'. Vælg din placeholder-tekst ved at udfylde det blanke felt ved 'søge placeholder-tekst'. Skriv fx 'hvad søger du?' eller 'leder du efter noget?'.









