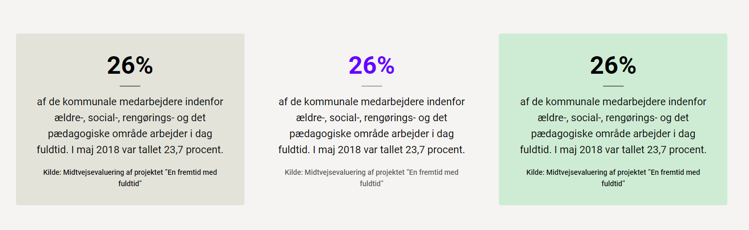Länkrutor - manuell
Läs hur du ställer in komponenten " Länkrutor - manuell" på din sektionssida.
Med komponenten 'Linkbokse - manuel' kan du sætte links og tekstbokse sammen med bokse af forskellig karakter og linke til andre sider på din hjemmeside. Du kan indsætte forskellige typer indhold (fx links med og uden billeder eller lister af links) i komponenten, som giver linksamlingen forskellige udtryk.
Find/opret den sektionsside, du vil indsætte komponenten på. Klik 'Tilføj indhold', og vælg komponenten på listen:

Med 'margin bund'-muligheden kan du styre, hvor meget luft/baggrund, der skal være imellem din linksamling og din næste indholdskomponent. Prøv dig frem, og se hvordan det fungerer på din side.
Du kan tilføje en sektionstitel/overskrift til komponenten, som dækker over alle de mindre elementer/bokse i komponenten.
Når der skrives en overskrift til disse større komponenter/samlinger af bokse, vil overskriften få formateringen H2 (hver sektionsside har automatisk en H1'er). På den måde kan du ved at tilføje en overskrift hjælpe med at overholde overskriftshierarkiet i fht. webtilgængelighed.
Du kan også tilføje et sektionslink/'læs mere'-link til en oversigtsside. Linket vil vise sig i komponentens øverste højre hjørne.
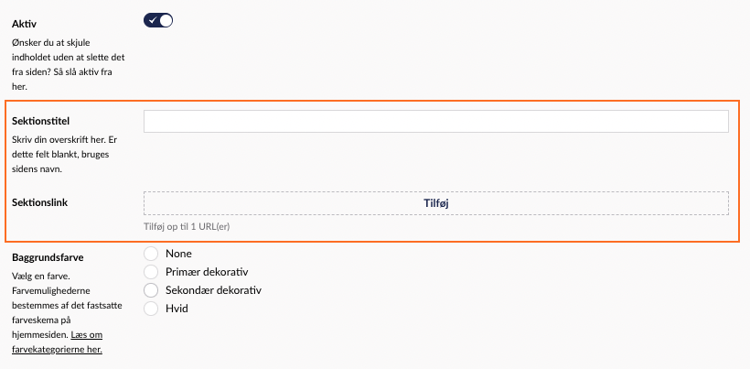
Under 'baggrundsfarve' kan du til- og fravælge en baggrundsfarve i din linkssamling. Det er selve sektionen på siden, der vil få farven, som altså ligger bag boksene.
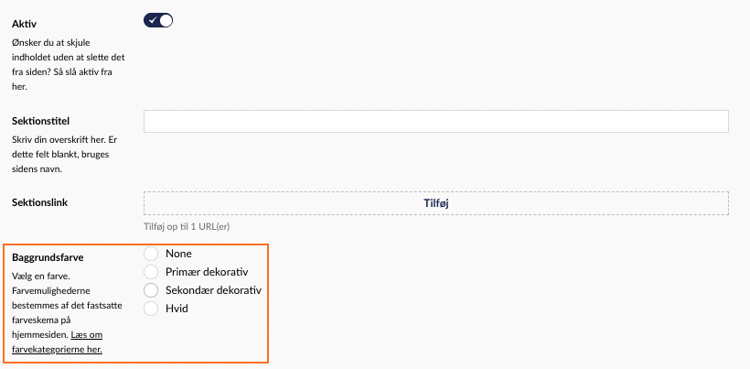
Se et eksempel på komponenten med baggrundsfarve her (midterste eksempel).
Denne komponent kan indeholde og kombinere mange forskellige typer indhold. Klik 'Tilføj indhold' og indsæt dine indholdsbokse. Læs om de forskellige typer herunder.
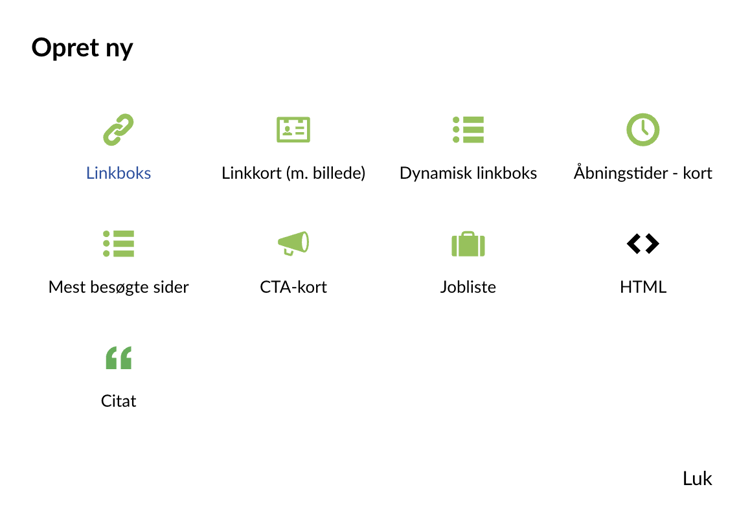
For at tilføje endnu en boks med indhold, klik blot på 'Tilføj indhold' igen:
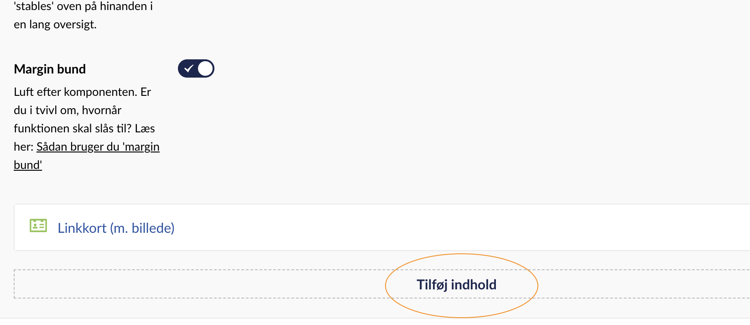
De forskellige typer indhold
Når du klikker på 'tilføj indhold', kan du vælge mellem tre forskellige linktyper, som du kan sammensætte som du vil i din samling af links.
Vælger du typen 'Linkboks' kan du tilføje ét eller flere forskellige links i en boks. Linkene vælger du selv ud.

Du kan have ét eller flere links i linkboksen. Du kan også selv vælge rækkefølgen. Du kan indstille følgende:
- Vis ikon: Vælg om dit ikon skal vises.
- Vælg fra biblioteket: Hvis du har lavet en linkboks i det globale bibliotek kan du sætte det ind her. Så behøver du ikke indstille mere herefter. Hvis ikke, kan du oprette en linkboks manuelt herunder.
- Ikon: Giv din linkboks en ikon, som beskriver emnet.
- Overskrift: Giv din linkboks en overskrift, der beskriver, hvor linkene fører hen.
- Links: Her kan du indsætte links til interne sider på din hjemmeside eller til eksterne sider via deres URL.
- Smart links: Her kan du også indsætte både interne og eksterne links, og så kan du indsætte globale links, hvis du har lavet en samling over links her. Du opretter globale links i mappen i venstremenuen der hedder 'globale links'.
- Link: Tilføj et 'læs mere'-link, f.eks. til en sektionsside.
En 'Dynamisk linkboks' er en linkboks, der selv genererer listen af links i boksen. Visuelt er den altså magen til typen 'Linkboks', som du også kan vælge i din komponent.

Ved 'vælg hovedside' skal du vælge den side, din dynamiske linkboks skal generere en liste med links til. Det gør komponenten ud fra de undersider, som findes under hovedsiden, du har valgt. Du skal altså som minimum angive en hovedside for at lave en dynamisk liste.
Derudover har du følgende indstillingsmuligheder:
- Om der skal være et maksimalt antal undersider, som kommer med i listen (hvis du nu har ti undersider, men kun vil linke til tre af dem).
- Om linkboksen skal have et ikon.
- Om ikonet skal vises, hvis du har valgt et.
- Angive overskriften til linkboksen.
Evt. tilføje et "læs mere"-link
Vælg rækkefølge af links
I både 'Linkboks' og 'Dynamisk linkboks' kan du styre rækkefølgen dine links bliver vist i. For 'Dynamisk linkboks' gøres det dog ikke i selve komponenten, men skal gøres i den mappe, du genererer dine links fra.
I sidens hovedmenu til venstre skal du navigere til den mappe eller side, du bruger til at generere links ud fra. I dette tilfælge er det en mappe med nyhedsartikler.

I mappe- eller sideoversigten skal du vælge menuen 'Muligheder' og derefter vælge menupunktet 'Sortér'
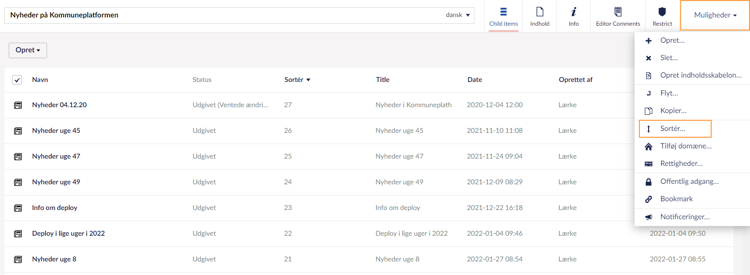
Der vil nu åbne en ny menu ved siden af hovedstrukturen, hvor du kan trække i artiklerne og placere dem i den rækkefølge, du vil have, de skal fremstå i din linkboks. Husk at trykke 'Gem', når du er færdig med justeringerne.

Nu bliver links i din 'Linkboks' komponent vist i den rækkefølge, du har valgt.
Hvis du har en side eller artikel i din mappe, som du ikke ønsker skal fremgå i en linkboks sammen med resten af siderne, skal det indstilles for den enkelte side. Gå ind på siden og vælg menupunktet 'Sideinfo'. Hvis du slår muligheden 'Skjul i dynamisk menu' til vil siden derefter ikke figurere i din linkboks.


Med linktypen 'Linkkort (m. billede)' kan du linke til én anden side. Sørg for, at den side, du linker til, har et billede under 'sideinfo'. Dette billede vil blive vist sammen med sidebeskrivelsen og overskriften på den side, du linker til.
Du skal altså ikke indstille noget selv, du skal bare vælge den side, du vil linke til. Så finder komponenten selv den data, den skal bruge til at vise et flot link med et billede.
Med elementet 'Åbningstider - kort' kan du udstille afdelingers eller support-telefonens åbningstider. Vælg 'Åbningstider - kort' blandt de fem muligheder.
Opsætningen følger manualen til komponenten 'Åbningstider', den eneste forskel er selve layoutet, og at du her også kan tilføje et billede. Hvor Åbningstider-komponenten viser dagens aktuelle åbningstider i banner-form, udstiller dette element hele ugens åbningstider i et kort-layout:

Du kan tilføje en liste af links der automatisk dannes ud fra hvilke sider der er mest besøgte på din hjemmeside. Vælg kilde/parent node for at bestemme, hvorfra listen skal dannes.
Skal det være en oversigt over de mest besøgte sider på hele hjemmesiden, vælg Forsiden som kilde. Ønskes der at statistikken skal findes i et bestemt område/sektion på hjemmesiden, vælg blot oversiden til området.
Vigtigt! Angiv et max. antal links, listen skal vise.
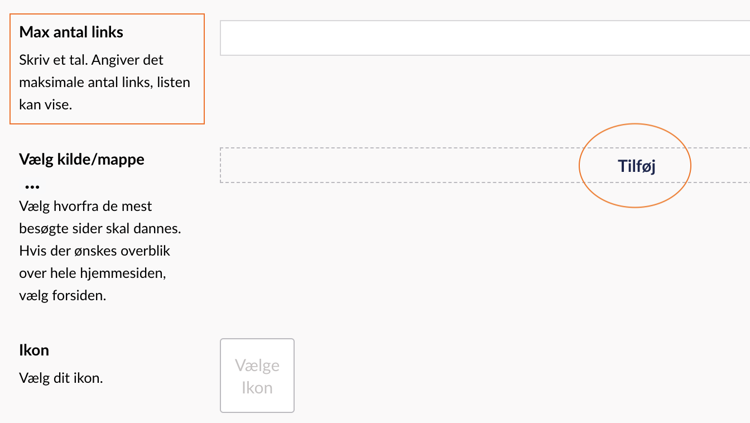
Med CTA-kortet kan du fremhæve tekst og links med en baggrundsfarve. CTA-kort følger opsætning til Temakort.
Joblisten viser en liste af jobs, enten med integreret data fra Signatur, Emply eller HR Manager eller med lokalt oprettede jobs.
Se et eksempel på en jobliste i komponenten her (nederst).
Det er muligt at indsætte et HTML-boks, som kan integrere HTML-data fra andre steder, fx via IFrame.
Læs om HTML her.
Obs! Vi anbefaler kun 'superbrugere' og HTML-ferme at benytte denne funktion.
'Citat' kan indsættes med funktion af at være en spotboks, hvor der kan fremhæves noget tekst med et ikon/billede.
Citatet i 'Linkboks - manuel' bruges fx på Danske Kommuners hjemmeside, som teaser for artikelindhold og som en del af et større nyhedsfeed. Her ses et eksempel: