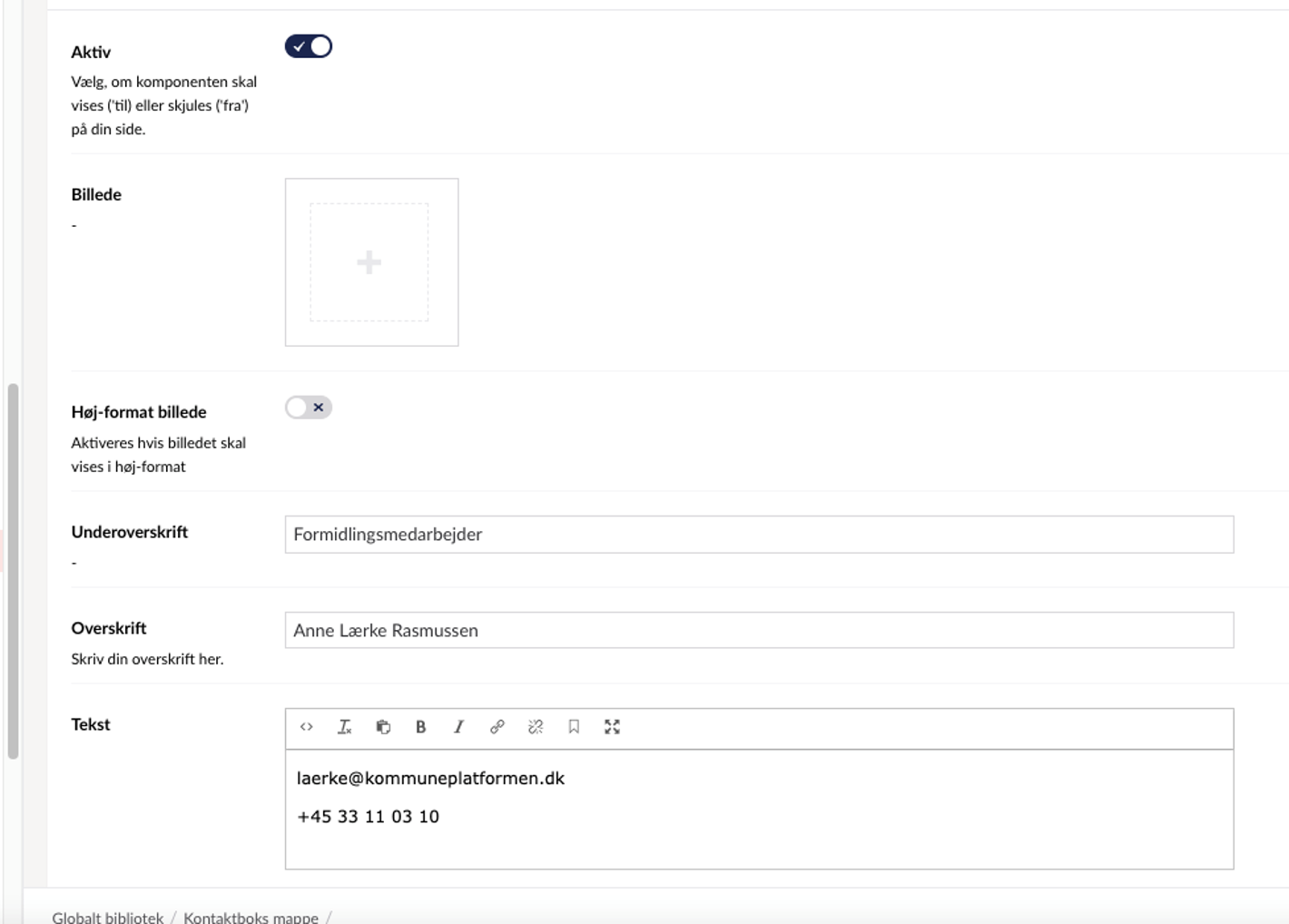Kontaktinformation efter innehåll (artikeltillgångar)
Läs om hur du infogar kontaktuppgifter längst ner på din artikelsida i "artikeltillgångar".
Her kan du læse, hvordan du indsætter kontaktoplysninger nederst på i din artikel som et 'Artikel-aktiv'.
Nederst i denne artikel kan du se eksempel på hvordan kontaktoplysningerne ser ud på denne måde.
Sådan indsætter du kontaktoplysninger i artikel-aktiverne
Artikel-aktivernes kontaktoplysninger hentes ind fra mappen 'Person/enhed mappe'

Når du har oprettet mappen, kan du oprette mapper til afdelinger og enkelte person- eller enheds-kontaktoplysninger. Se hvordan du opretter et kontaktkort i det globale bibliotek i guiden herunder.
På artikelsiden går du til fanen 'Artikel-aktiver', og scroller ned til 'Artikelkontakt'. Her klikker du 'Tilføj' og vælger den kontakt, siden skal vise:


Nedenfor kan du se hvordan kontaktoplysningerne ser ud i artikel-aktiverne.
Du kan vælge om der skal stå noget andet end "Kontakt" (default) som overskrift til kontaktfeltet. Her kan du evt. skrive egen overskrift:

Vælg en eller flere personer fra AD telefonbogen ud fra 'Telefonbog - kontakter'. Klik 'Vælg':
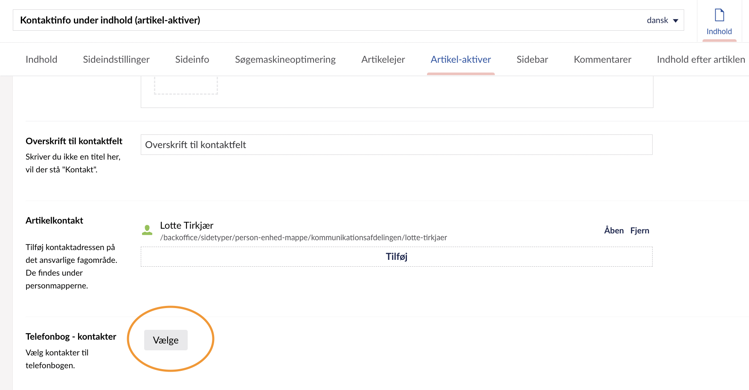
Obs! Denne funktion kræver at AD-kontaktdata er importeret til en AD Telefonbog. Læs mere om konceptet her.
Sådan opretter du et kontaktkort i det globale bibliotek
Vælg 'Globalt bibliotek' i venstremenuen i backoffice. Find herunder den kontaktmappe, du vil placere dit kontaktkort i. Er du administrator kan du selv oprette nye kontaktmapper. Hvis du ikke har adgang til disse, så tag fat i din administrator.
Klik herefter på de tre prikker ud for kontaktmappen og vælg 'kontaktkort'.
Du har også mulighed for at oprette undermapper, hvis du fx gerne vil sortere i kontaktkort ud fra afdeling.
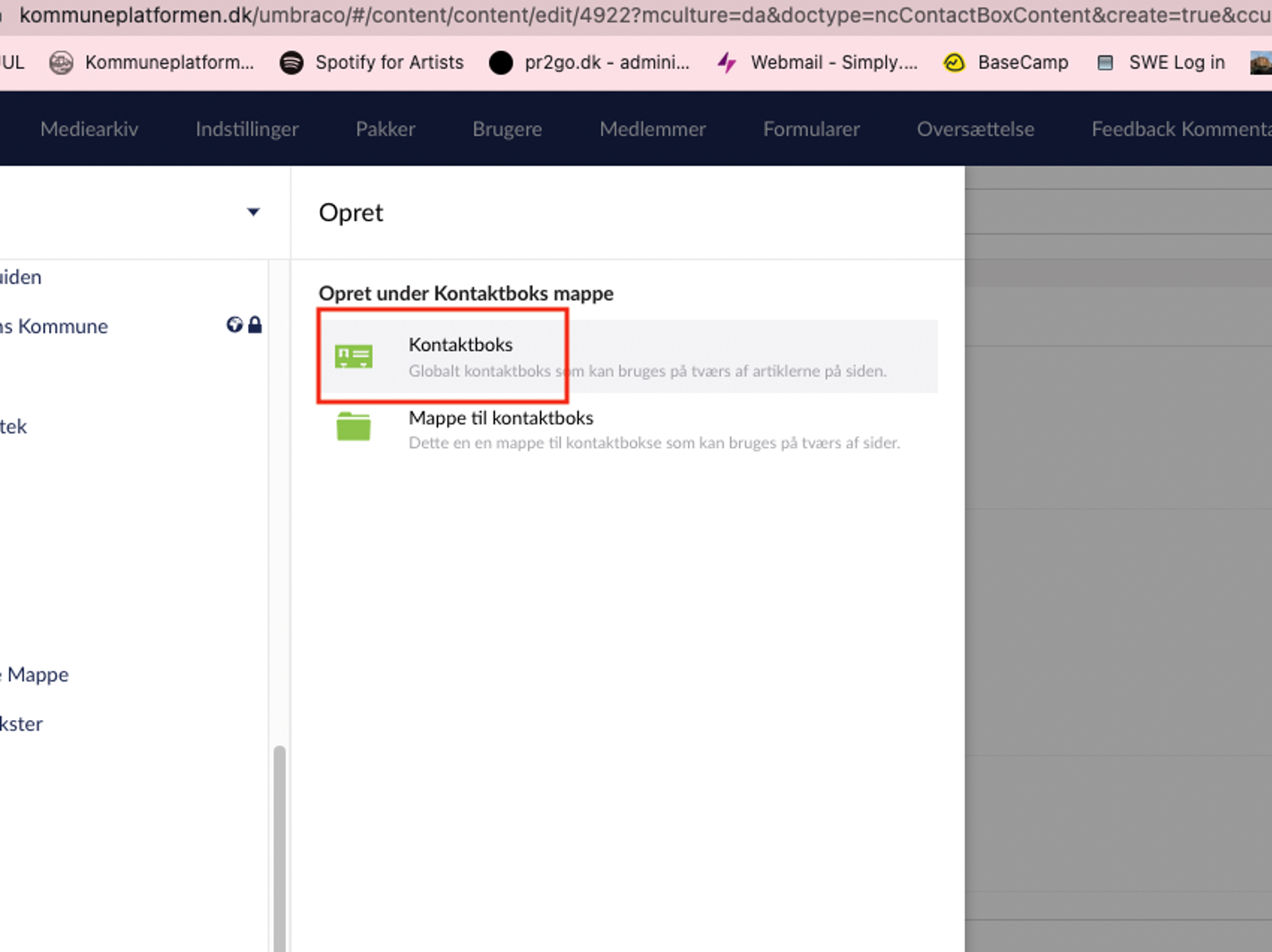
Klik på plusset i firkanten ud for 'billede' og vælg det billede, du vil have vist sammen med kontaktoplysningerne.
Vælg desuden, om billedet skal vises i høj-format eller ikke. Høj-format fungerer typisk godt på kontaktkort til personer, hvis det er portrætbilleder, der er med at gøre.
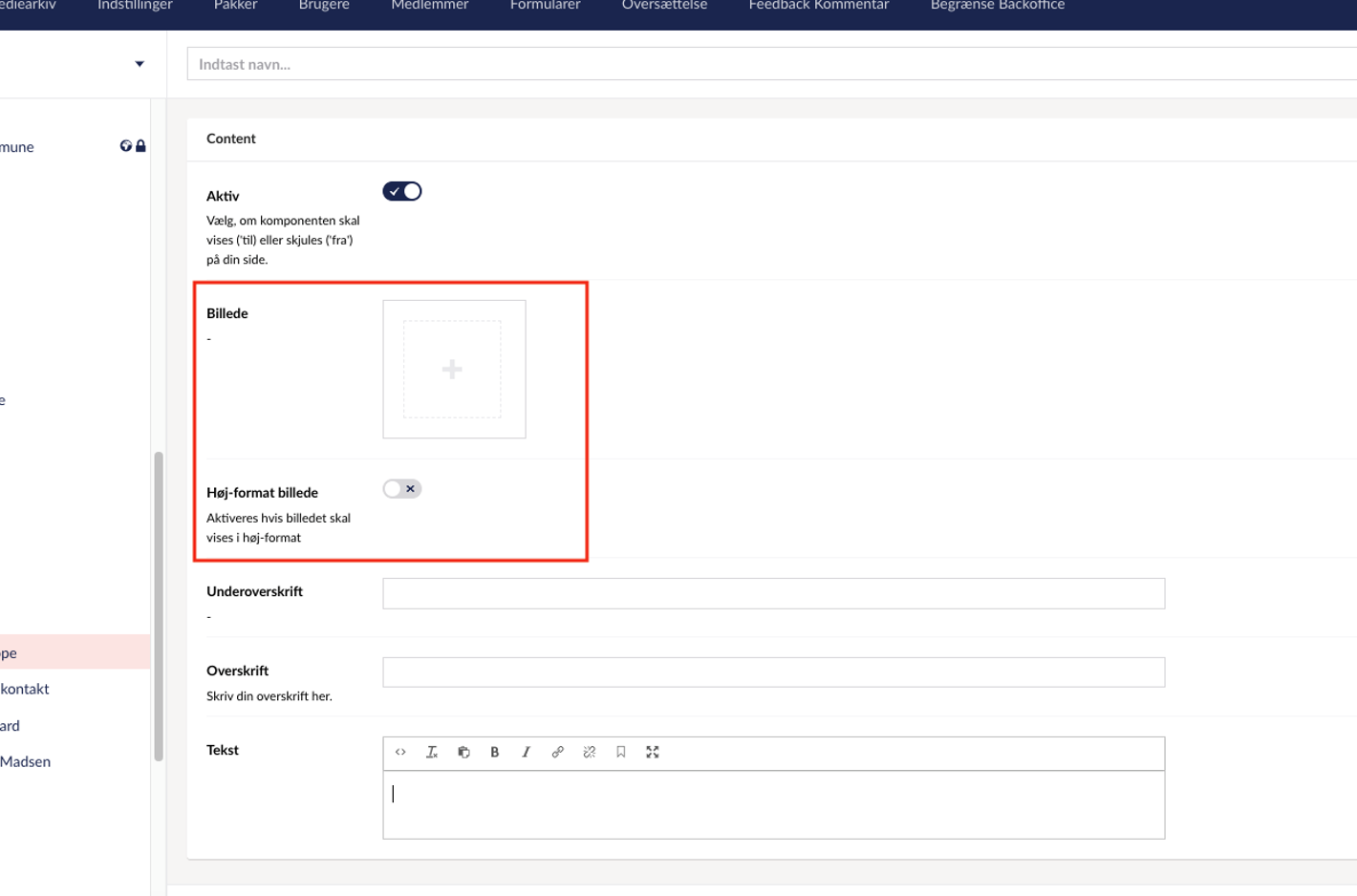
Udfyld de tomme tekstfelter med kontaktinformationer på den enhed eller person, du opretter et kontaktkort på. Giv evt. også dit kontaktkort en overskrift - fx 'kontakt'.
Skriv i tekstfeltet som vist i billedet nedenfor: