Feedback-banner
I dina inställningar kan du ställa in en feedback-banner som visas på alla dina artikelsidor. Du kan också infoga en feedbackkomponent på utvalda sektionssidor. En feedback-banner uppmuntrar till beröm och kritik från användarna.
Du kan indsætte et feedback-banner på to forskellige måder:
1) Du kan opsætte feedback-banneret, så det vises på alle artikelsider på tværs af hjemmesiden. Her indstiller du banneret globalt og vælger dets placering (se guide 1 herunder).
2) Du kan sætte feedback-banneret ind på enkelte sektionssider (som en komponent). Her indstiller du først banneret globalt (guide 1) og sætter det derefter ind via feedback-komponenten på din sektionsside (guide 2).
Læs vores to guides til opsætning af et feedback-banner herunder.
Sådan sætter du et feedback-banner på alle dine artikelsider
Det er dine hjemmeside-indstillinger, som afgør, hvordan det feedback-banner ser ud.
Hvis du ikke ved, hvilke brugerindstillinger, din hjemmeside kører efter, kan du tjekke det under din forside/hovedside.
Klik på hovedsiden og vælg 'fanen 'Sideindstillinger'. Her vil du kunne se navnet på hjemmesidens indstillinger. Det er disse indstillinger, du skal have fat i for at opsætte et feedback-banner (se punkt 2).
Fx kører guiden efter 'Guide indstillinger':

I din menu i venstre side i backoffice, finder du en fane, der hedder 'indstillinger'. Klik på de indstillinger, som du benytter på din hjemmeside. På guiden bruger vi f.eks 'Guide indstillinger'. Find herefter fanen 'Feedback indstillinger':
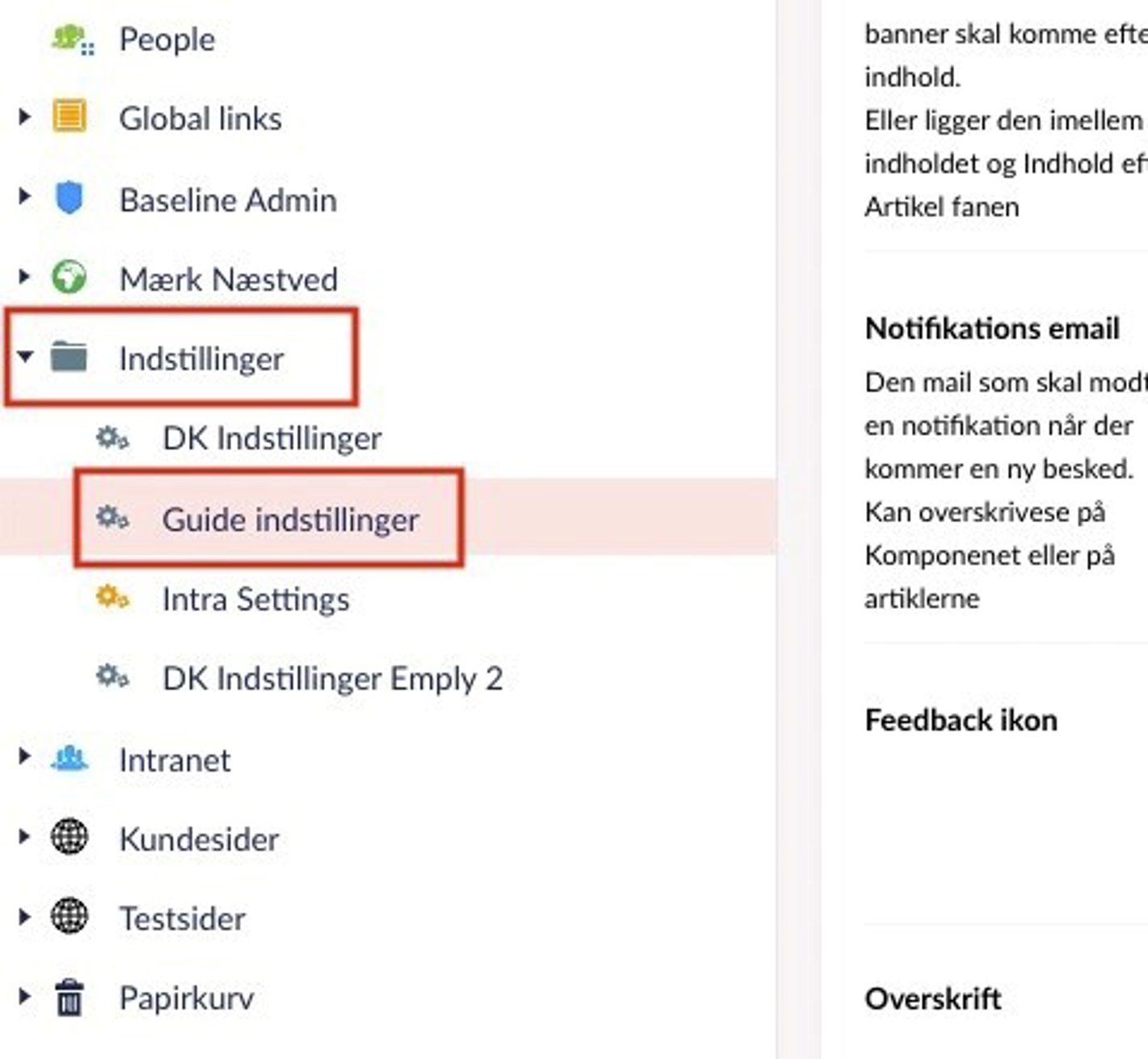
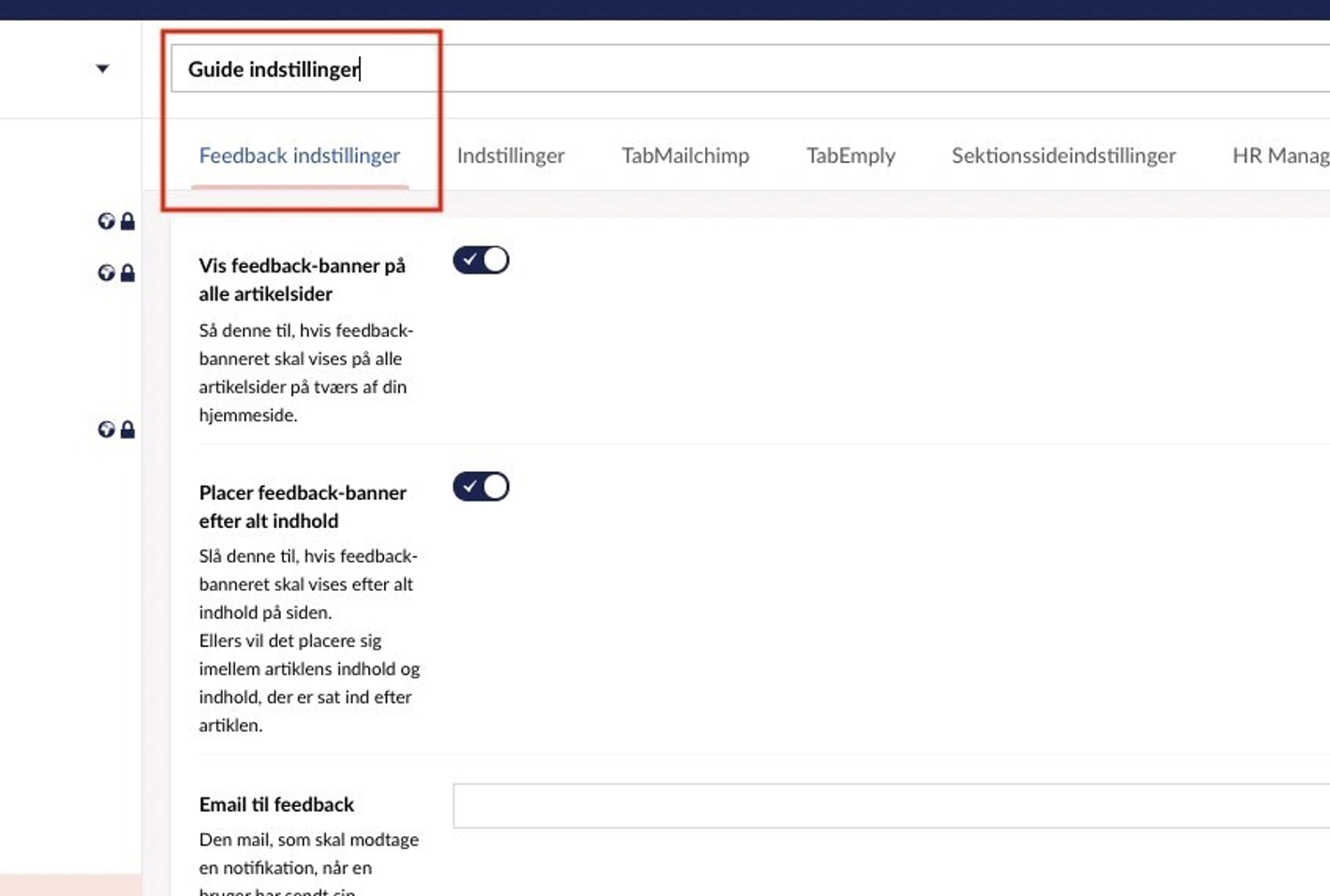
Det er også under denne opsætningsside, at du kan indsætte banneret på dine artikelsider. Når knappen ud for 'vis feedback-banner på alle artikelsider' er slået til, vil dit banner blive vist på alle artikelsider på tværs af din hjemmeside.
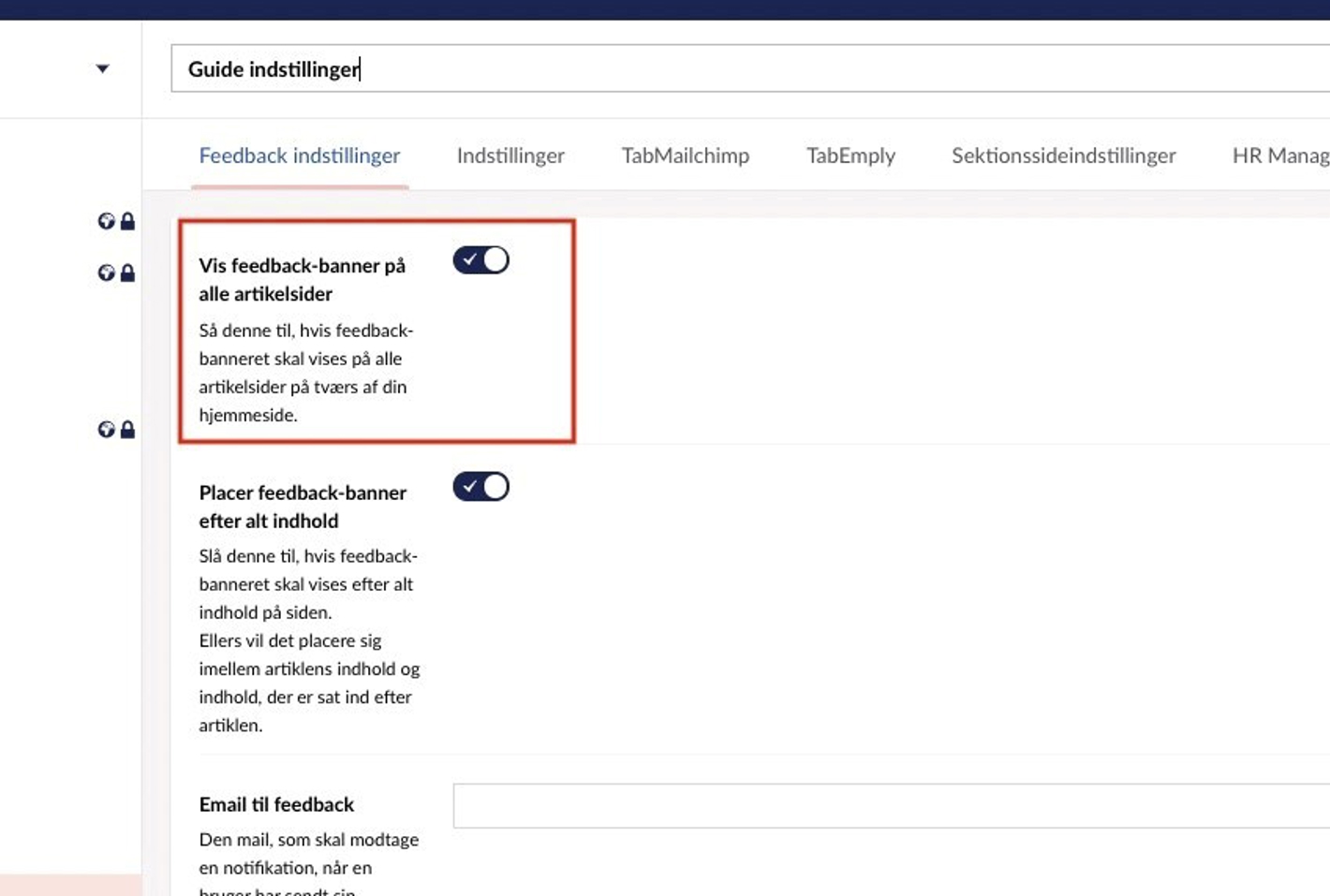
Hvor skal banneret lægge sig på din side? Hvis du slår knappen 'placér feedback-banner efter alt indhold' til, vil banneret blive vist lige som det allersidste på din side - altså lige over footerne (se bare på denne side, hvis du scroller ned).
Er knappen ikke slået til, vil banneret i stedet lægge sig imellem det indhold, du har indsat som en del af din artikel (artikelsidekomponenterne) og det indhold, du har indsat under fanen 'indhold efter artiklen' (sektionsside-komponenterne).
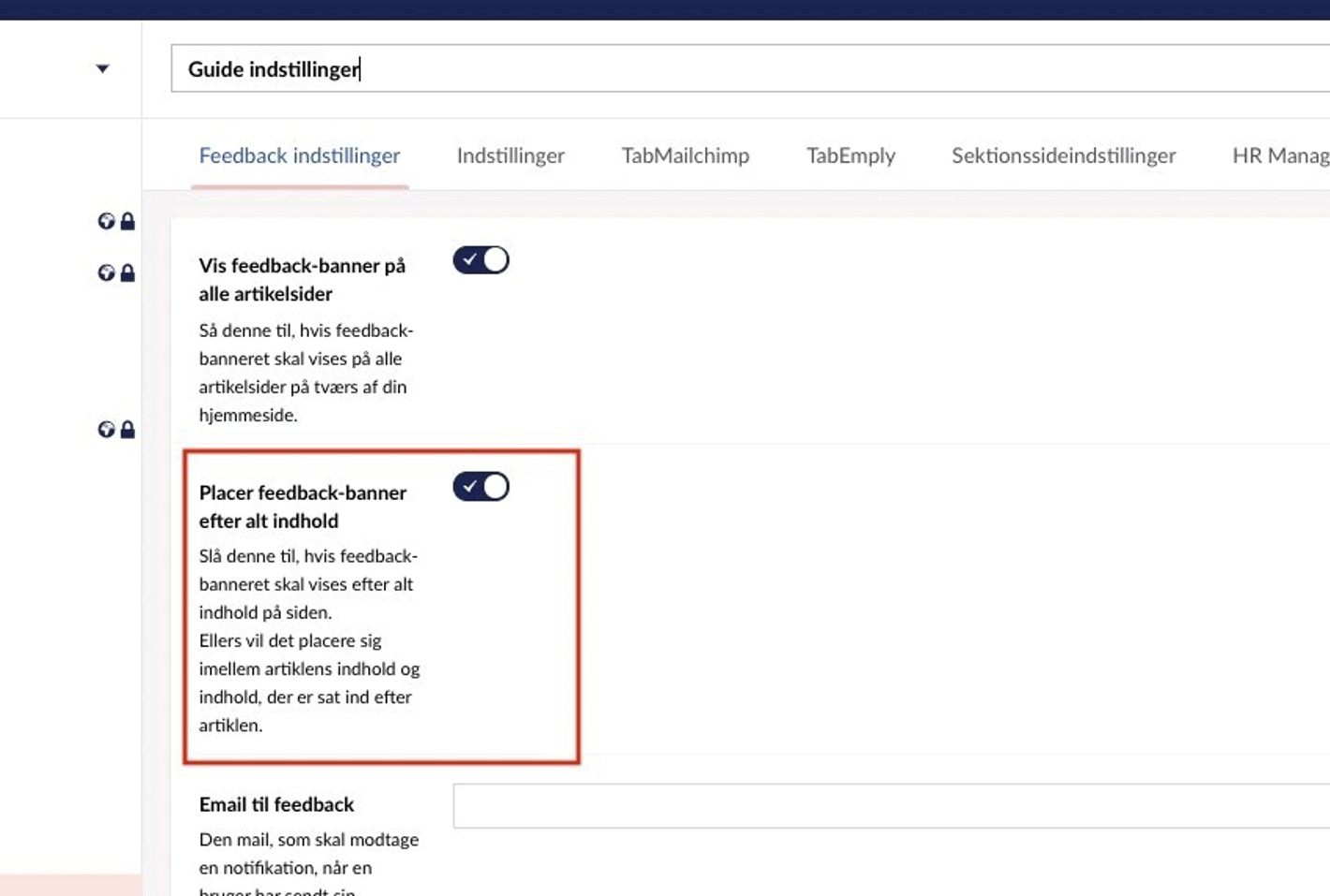
Skriv, hvilken email-adresse, der skal modtage en notifikation, når slutbrugeren benytter feedback-muligheden og sender dig ris og ros. Udfyld det blanke tekstfelt ud for 'email til feedback'.
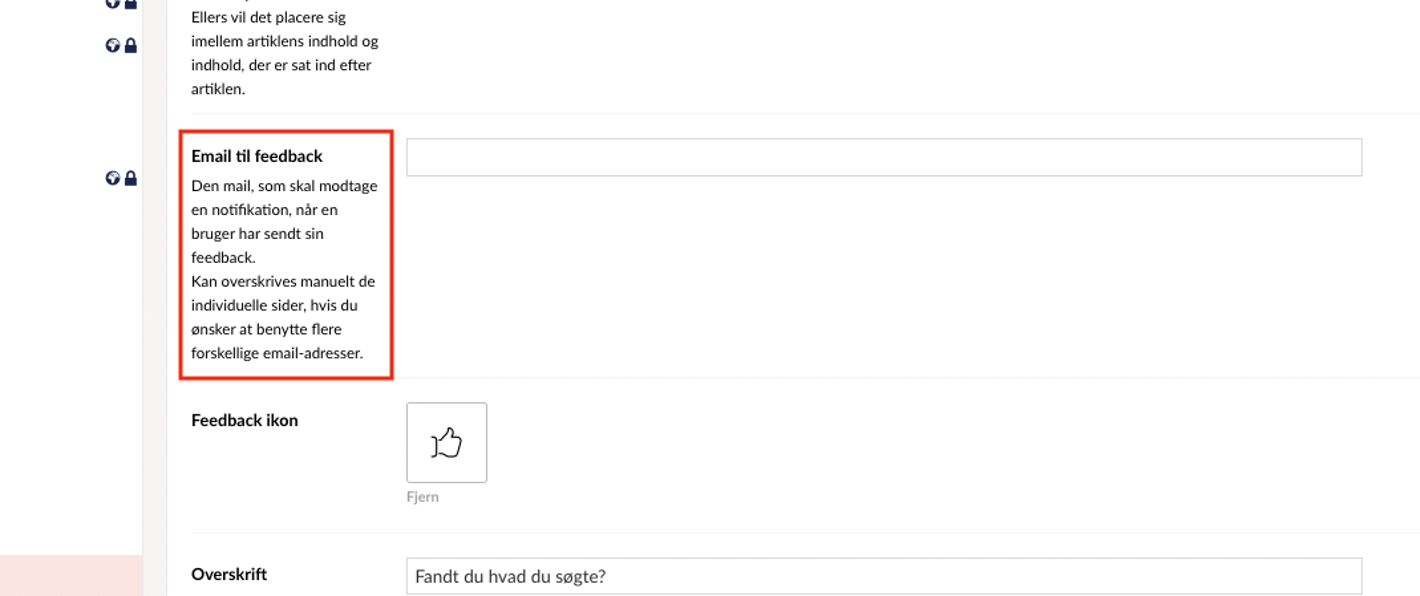
Denne email kan overskrives manuelt på de individuelle artikelsider, hvis du ønsker, at forskellige redaktører skal have notifikationer alt afhængig af indholdet.
Det gør du ved at finde fanen 'feedback-indstillinger' inde på den artikelside, hvor du ønsker en anden email. Herefter kan du indtaste en ny email-adresse.
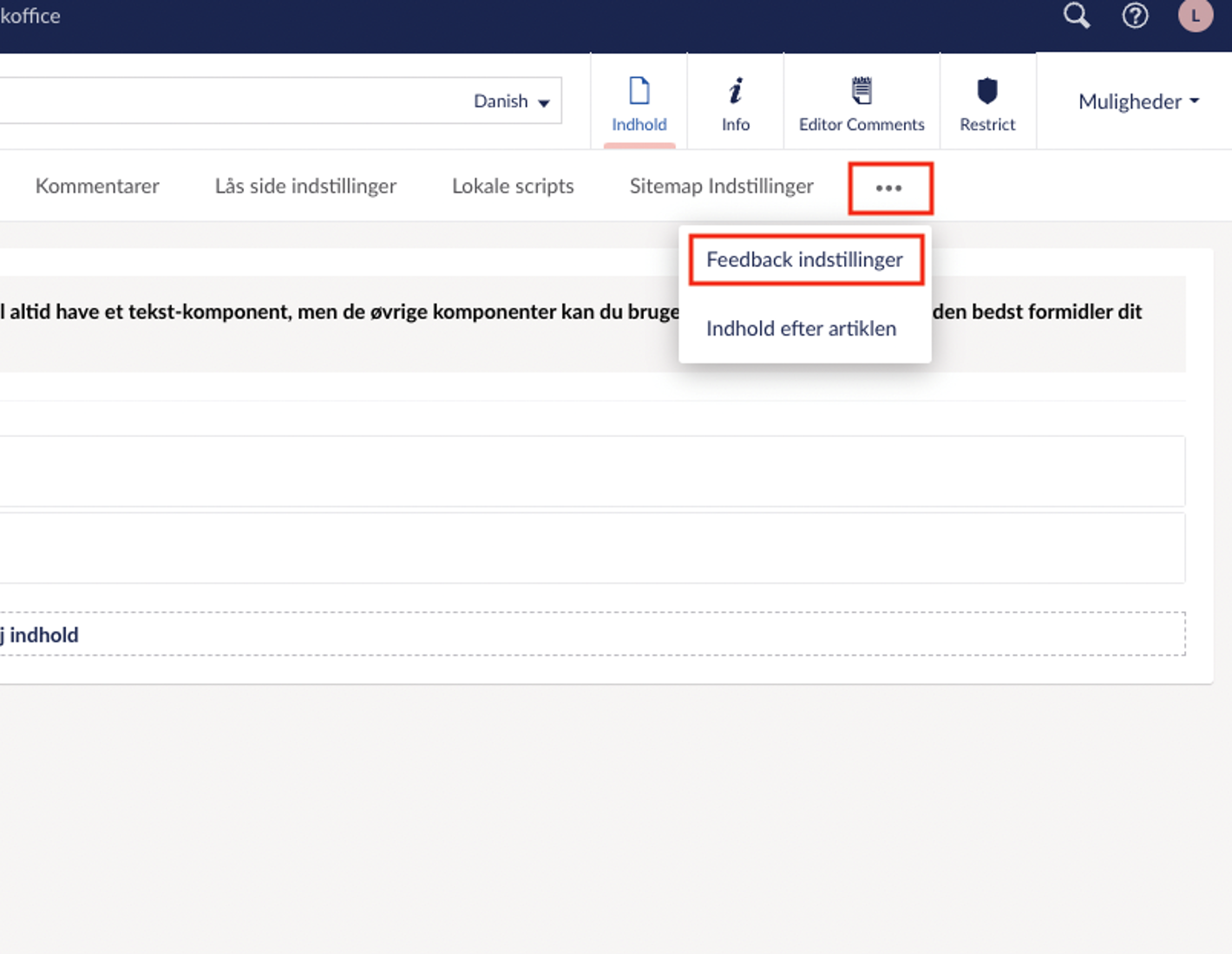
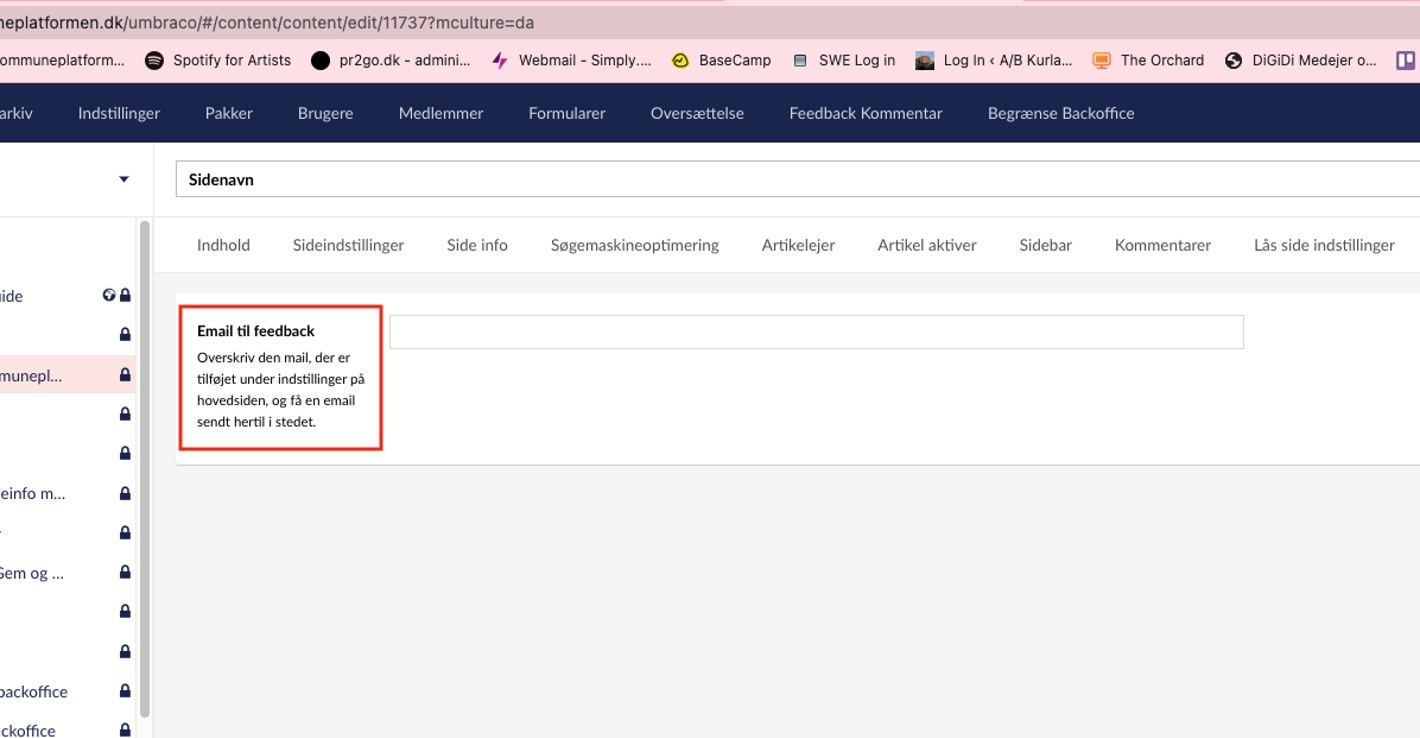
Du kan også overskrive denne email på dit feedback-banner på dine sektionssider, men det gør du inde i selve komponenten. Se mere her.
1. Ikoner og overskrifter
Ved første øjekast består banneret af en overskrift, et ikon og to knapper. Vælg derfor et ikon til dit banner. Et typisk ikon i denne forbindelse kan være en 'thumbs up' eller en glad smiley. Giv desuden dit banner en overskrift (fx 'fandt du, hvad du søgte?').
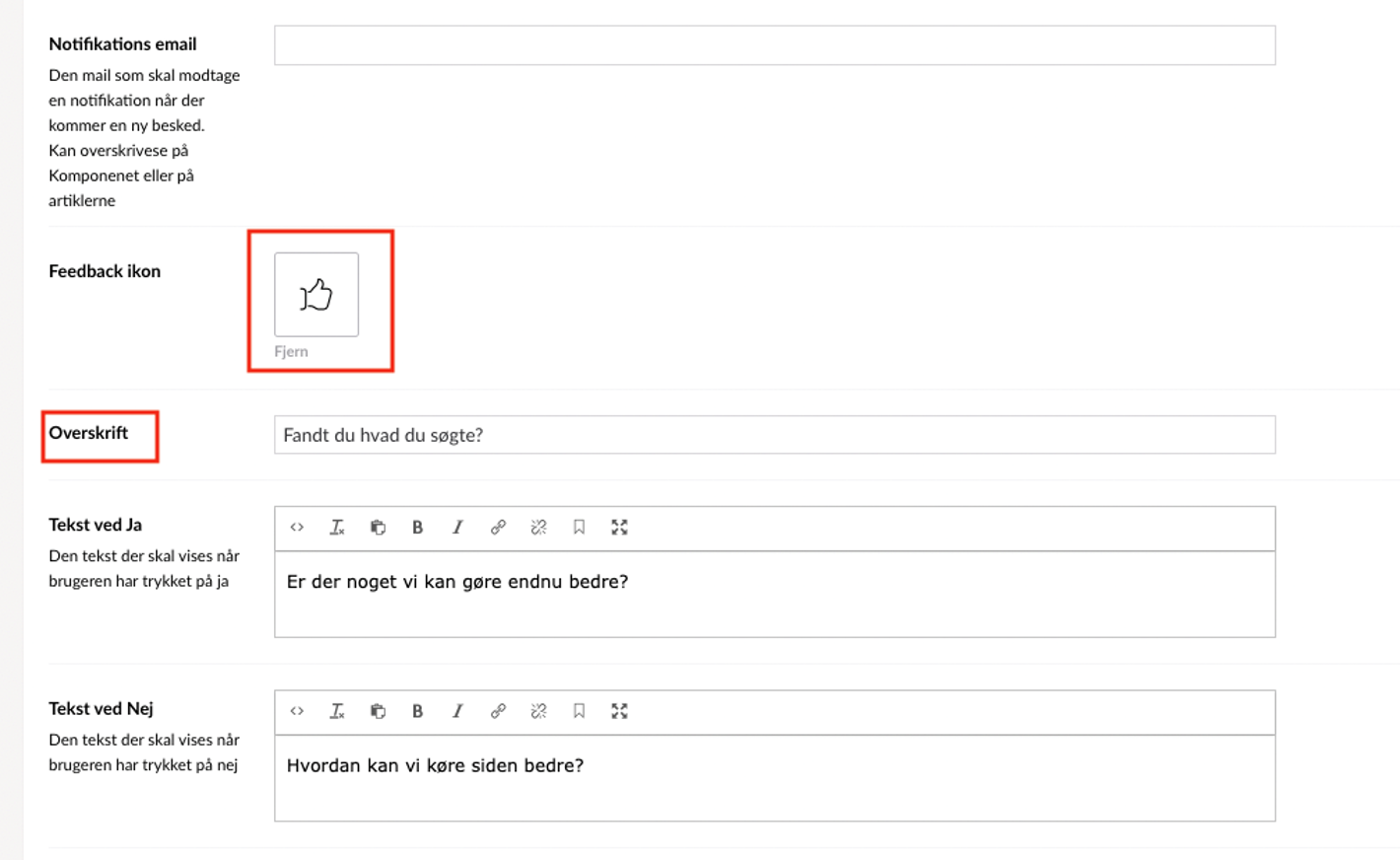
2. 'Ja' og 'nej'-knapper
I backoffice kalder vi de to knapper, der ses på banneret for 'ja' og 'nej'-knapper. Du vælger selv teksten til de to knapper. Skriv din knaptekst i feltet ud for 'tekst ved 'ja'-knap' og 'tekst ved 'nej'-knap'.
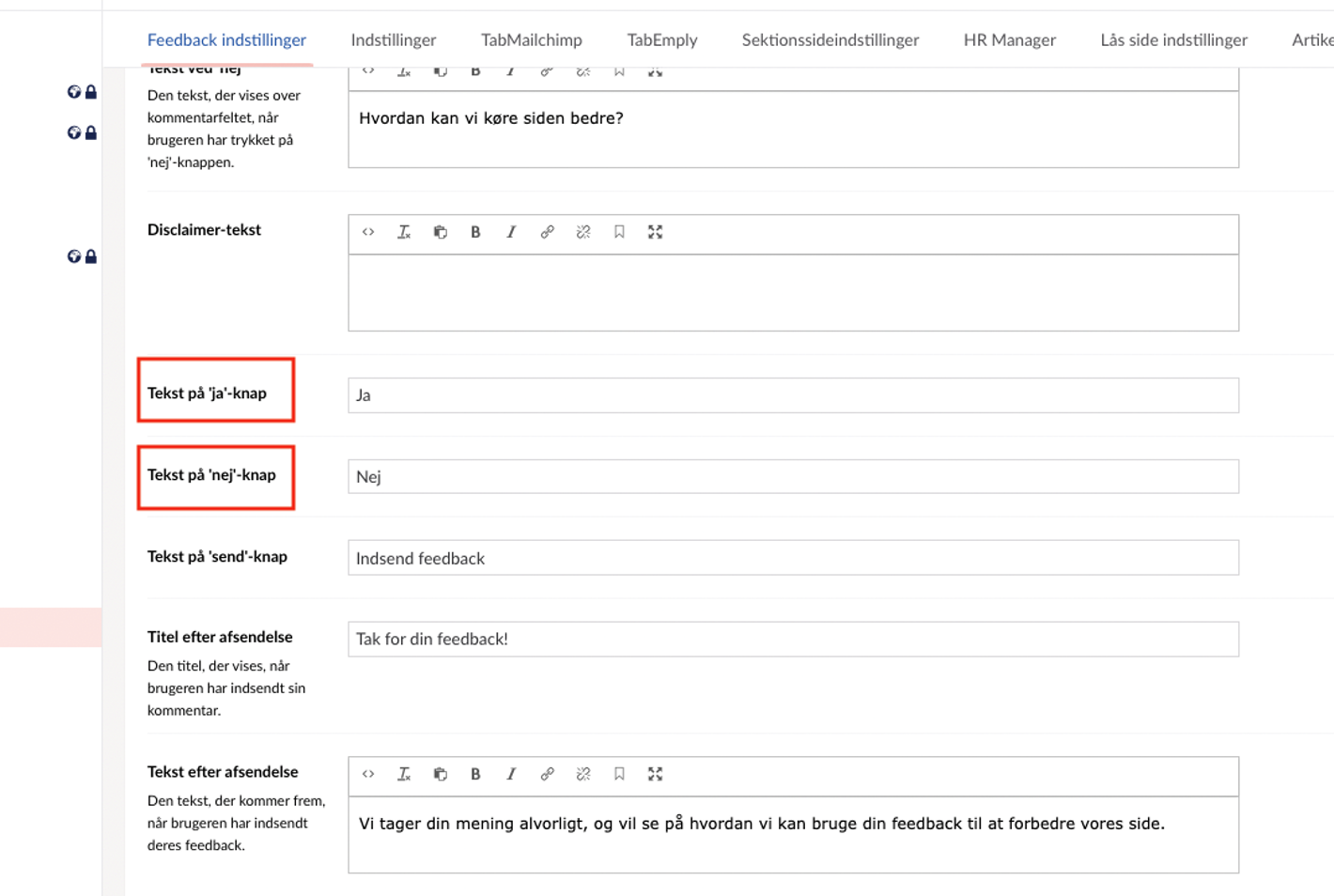
Når brugeren klikker på en af 'ja'- og 'nej'-knapperne, vil banneret folde sig ud og et kommentarfelt vil vise sig. Her kan brugeren udfylde sin feedback.
3. Vælg en vejledende tekst over kommentarfeltet
Vælg en vejledende tekst, der vil blive vist lige over kommentarfeltet. Hvis brugeren er utilfreds med indholdet på din side og derfor har klikket på 'nej'-knappen, kan du fx skrive 'hvordan kan vi køre siden bedre?'. Skriv din tekst i feltet ud for 'tekst ved ja' og 'tekst ved nej'.
Tip: Hold en konstruktiv og positiv tone, så vil du inddirekte opfordre brugeren til at fortsætte ned ad samme sti.
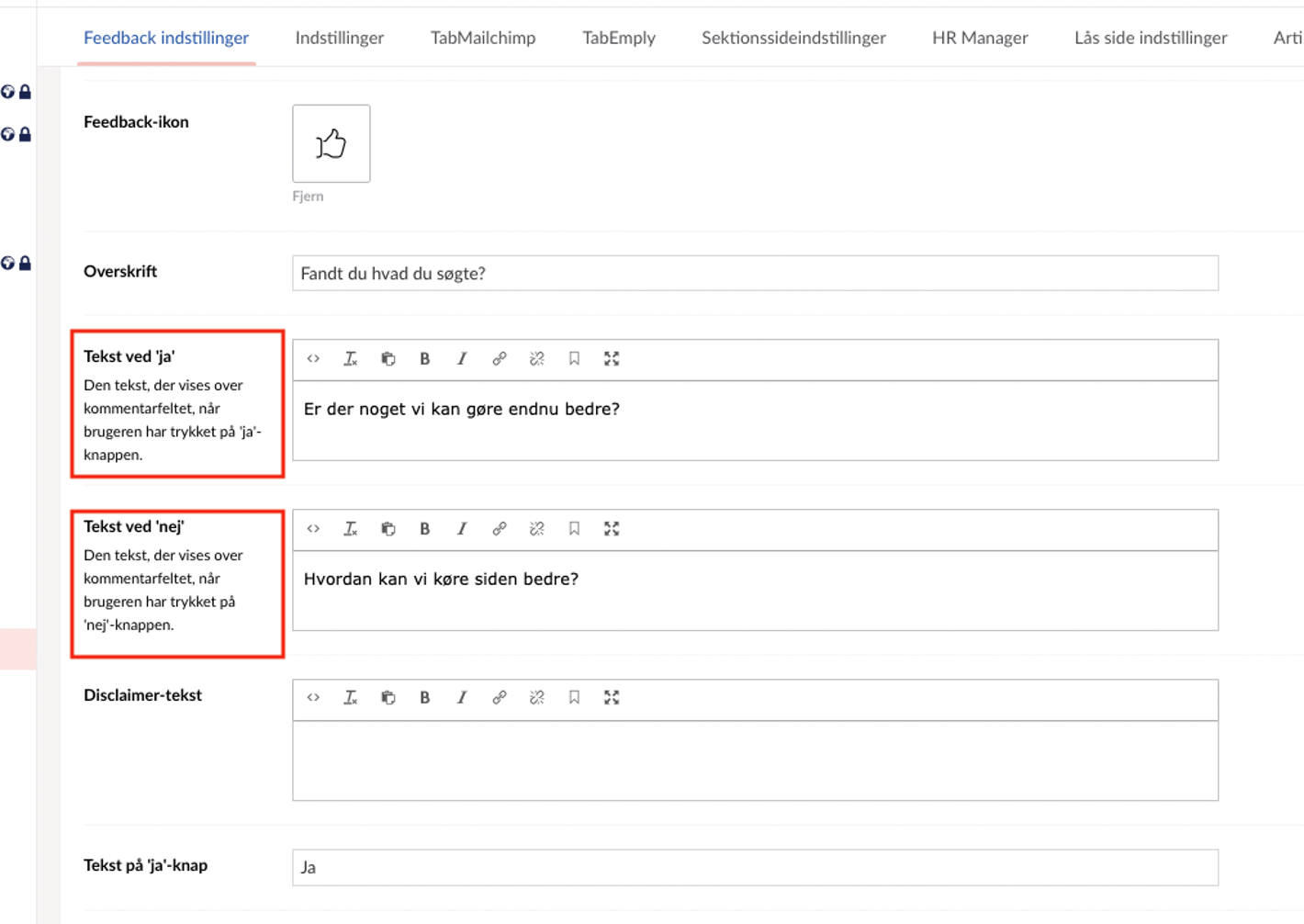
4. Tekst ved afsendelse
Under tekstfeltet vil der blive vist en 'send'-knap. Vælg selv, hvilken tekst der skal stå på knappen (fx 'indsend feedback' eller blot 'send').
Når brugeren har sendt sin kommentar afsted, vil der poppe en kvittering for afsendelse op. Vælg selv denne tekst - skriv i tekstfeltet ud for henholdsvis 'titel efter afsendelse' og/eller 'tekst efter afsendelse'.
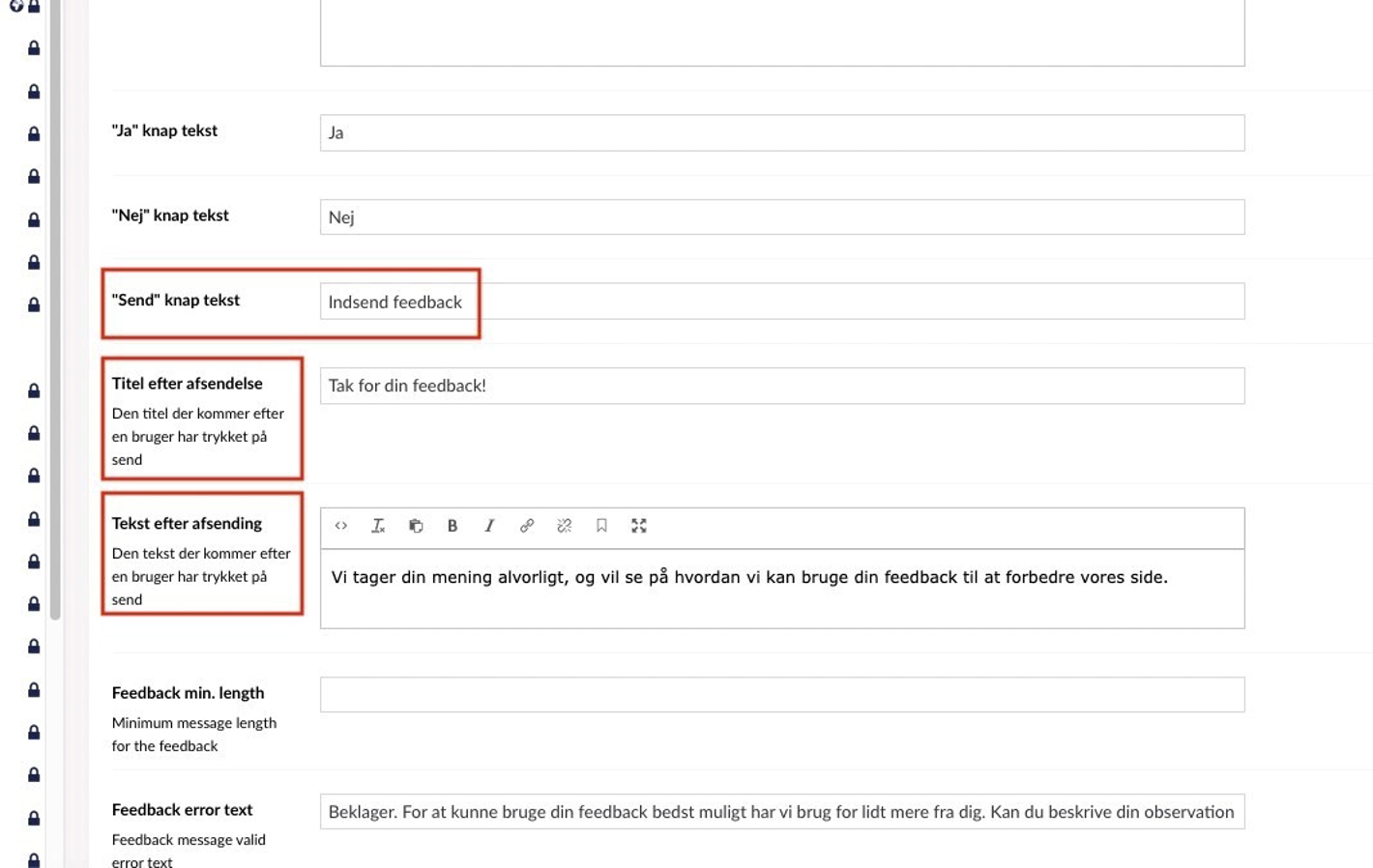
5. Skriv en disclaimer-tekst
En disclaimer-tekst er en lille informations-tekst, som fx kan fortælle brugeren om, hvad deres oplysninger bliver brugt til. Her kan du fx skrive: 'Alle kommentarer vil blive behandlet diskret', 'kun til internt brug' eller 'din kommentar er anonym'.
Skriv evt. en disclaimer-tekst i feltet ud for 'diclaimer-tekst':
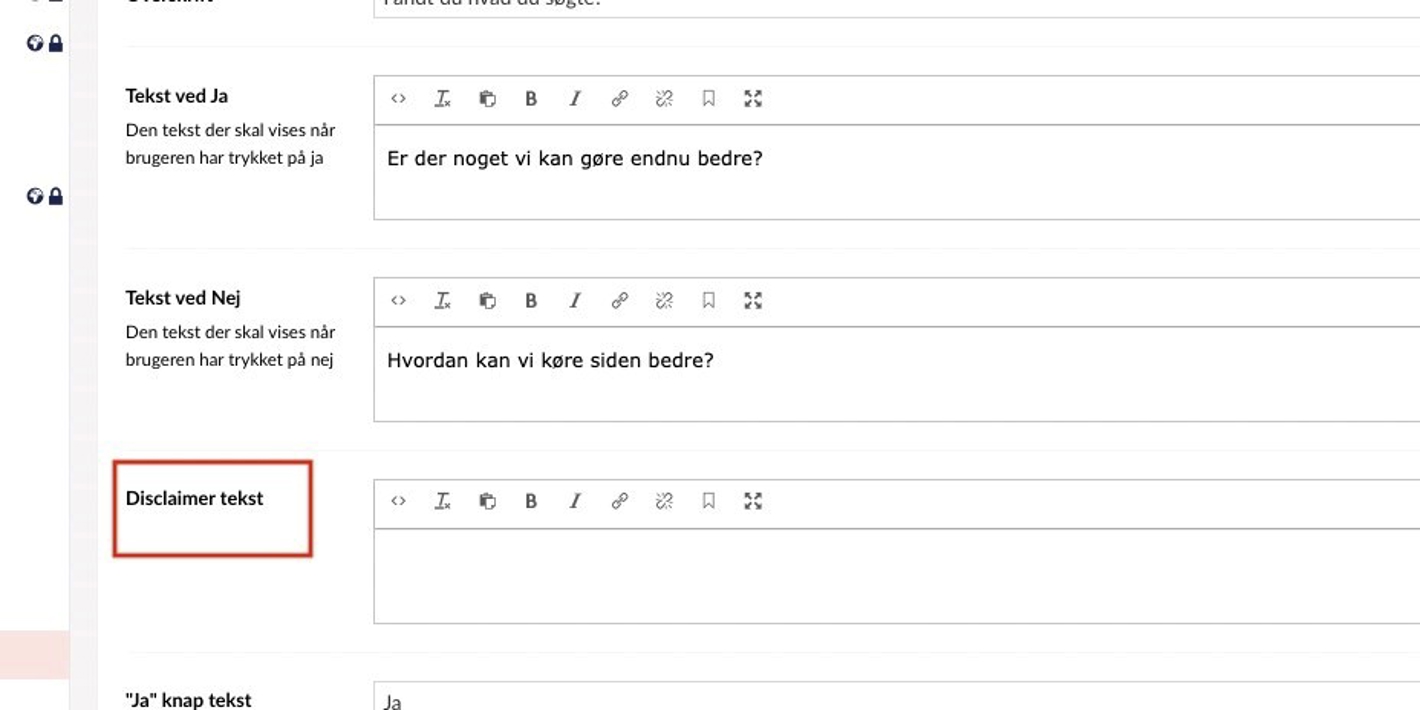
6. Minimumslængde og fejlmeldingstekst
Sæt evt. en minimumslængde for kommentarerne (vælg imellem antal ord).
Hvis brugeren forsøger at indsende en kommentar, som er kortere end det angivede, vil der poppe endnu en lille tekst op under kommentarfeltet. Teksten vil også komme frem, hvis brugeren forsøger at indsende en kommentar uden at have skrevet noget i feltet overhovedet.
Du opsætter en fejlmeldingstekst ved at udfylde det blanke felt ved siden af 'fejlmeldingstekst'.
Sådan indsætter du feedback-banner (som komponent) på din sektionsside
Et feedback-banner, der indsættes på en sektionsside som en komponent, er sat op på samme måde som beskrevet i guiden ovenfor.
Find/opret den sektionsside, feedback-banneret skal indsættes på. Klik 'tilføj indhold', og find 'feedback-banner' i oversigten.

Vælg, hvem der skal modtage besked, når en bruger har indsendt sin feedback. Hvis du lader feltet stå tomt, vil notifikationerne blive sendt til den person, der er angivet som 'artikelejer' under 'sideinfo'.
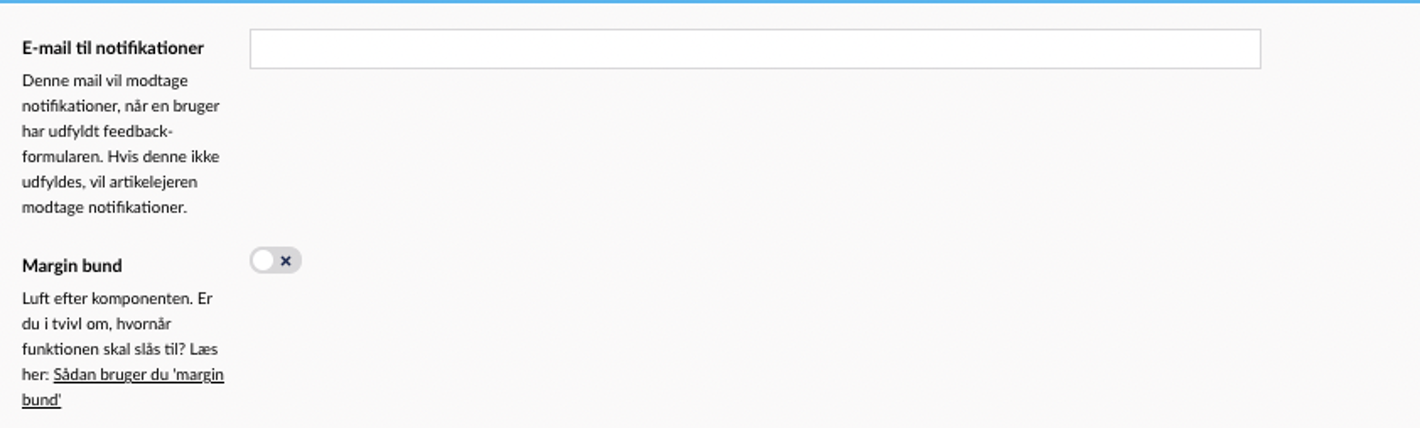
Vælg, om der skal være 'luft' efter komponenten/afstand ned til indholdet under feedback-banneret. Slå knappen ved 'margin bund' til, hvis der skal luft efter komponenten.