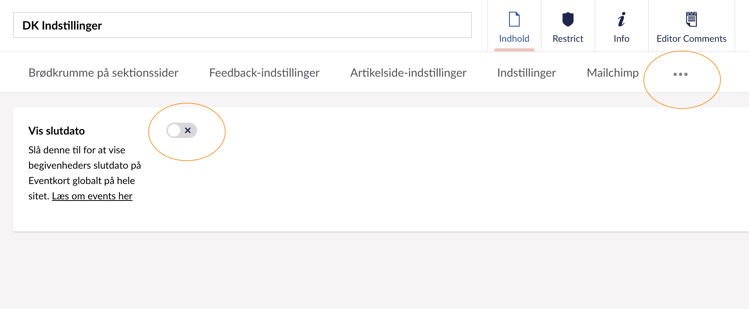Evenemangskort
Lär dig hur du ställer in komponenten Evenemangskort på din sektionssida.
Med komponenten Eventkort kan du samle dine begivenheder i en elegant visning med et billede og de vigtigste informationer om arrangementet.
Sådan opsætter du komponenten
Find eller opret den sektionsside, du ønsker at indsætte komponenten på. Klik på 'Tilføj indhold' og vælg 'Eventkort'.

1. Vælg, om komponenten skal være 'aktiv' (om den skal vises på din side eller ikke).
2. Vælg, om der skal være 'luft' efter komponenten, dvs. større afstand ned til den næste komponent ('margin bund'). Læs om vores anbefalinger til brug af 'margin bund' her.
3. Vælg mobilvisning af komponenten. Vælg imellem 'slider', 'accordion' og 'stacked'.

Ønsker du, at komponenten skal have en baggrundsfarve, slå da knappen ved 'Baggrundsfarve' til. Herefter kan du vælge, om baggrundsfarven skal være:
- den, du har valgt som din 'primære dekorative' farve
- den, du har valgt som din 'sekundære dekorative' farve
- hvid

Start med at give begivenhederne en overskrift, hvis du ønsker dette. Skriv i det blanke felt ved 'overskrift'.
Der er flere måder, du kan vælge de begivenheder, der skal vises i komponenten, på. Som minimum skal du vælge en 'Mappe' (det kan også være en side, som har flere undersider). De eventartikler, som ligger i den artikelmappe, du vælger - eller de eventartikler, som ligger under den sektionsside, du vælger - vil blive vist i komponenten. Tryk 'tilføj' ud for 'mappe' og vælg din kildemappe.
Derudover kan du vælge, at komponenten skal vise enkeltstående begivenheder. Det gør du ved at klikke 'tilføj' ved 'Vælg begivenheder'. De begivenheder, du vælger vil blive vist i komponenten sammen med de begivenheder, der ligger i den valgte kildemappe.
En anden måde at bestemme de de viste begivenheder på, er at vælge ud fra 'Tag'. Klik på 'tilføj' ud for 'tag' og vælg det tag, som komponenten skal filtrere begivenheder ud fra. Du skal oprette dit tag i det globale bibliotek først. Se hvordan du gør her.
Ønsker du at brugeren skal guides hen til en oversigtside med alle kommunens arrangementer kan du tilføje et 'Læs mere'-link. Klik på 'tilføj' ved 'link' og vælg din oversigtside. Husk at skrive den tekst, du gerne vil have vist i komponenten ved ''linktitel' (fx 'læs mere').

Hver begivenhed, som komponenten linker til, vil blive vist som et 'linkkort' - altså et billede med linkfunktion og nogle forskellige oplysninger på. Du skal vælge, hvor mange linkkort, komponenten kan vise:
- 3
- 6
- 9
- ubegrænset
Vælger du 'ubegrænset', vil komponenten linke til alle de begivenheder, der findes i den artikelmappe eller under den side, som du har valgt, at komponenten skal bruge som kilde. Husk, at du kan tilføje et læs mere-link, som henviser til en oversigtside (se hvordan i punkt 4). På den måde behøver du ikke at linke til alle begivenheder på én gang, men du kan nøjes med at udvælge et par stykker.
I eksemplet har vi valgt at vise tre begivenheder. Det er dem, som ses øverst i eksemplet.

Hvis du slår knappen ved 'Vis afholdte events' til, vil komponenten lave en ekstra linje med linkkort, som viser de events, der allerede er afholdt.
Giv den nye linje en overskrift (fx 'Disse arrangementer gik du glip af'), så brugeren tydeligt kan se, at arrangementerne allerede er blevet afholdt. Skriv din fritekst i tekstfeltet.
Se et eksempel på, hvordan det kan se ud, i eksemplet her.
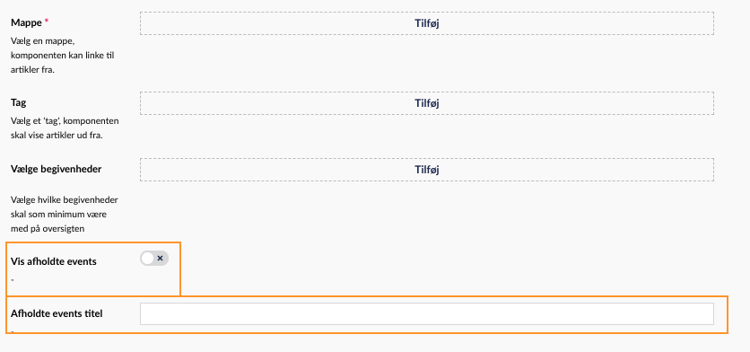
Vil du gerne give dine brugere en hurtig fornemmelse af, hvad dit event går ud på, kan du slå knappen ved 'Detaljeret eventinformation' til. På den måde vil linkkortet også vise event-beskrivelsen*, lokation og evt. information om priser, på hver enkelt begivenhed. Se hvordan det ser ud her.
*Beskrivelsen, der vil blive vist, er 'sidebeskrivelsen' til eventartiklen, der linkes til. Denne kan derfor ændres inde under 'sideinfo' på selve event-artiklen.
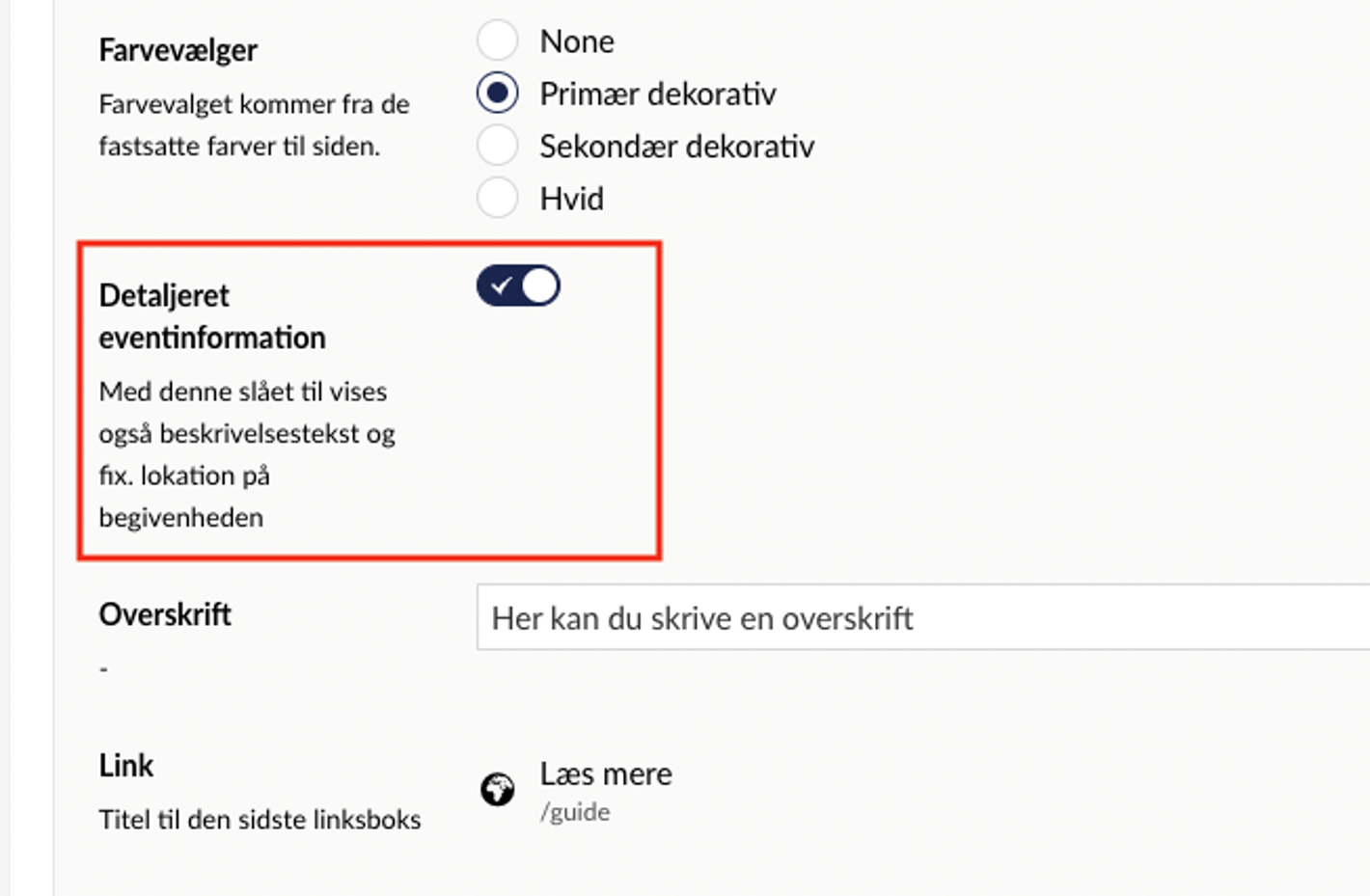
Hvis slutdatoen skal vises skal dette indstilles under de globale indstillinger.
Gå til din indstillingsfil -> TabEventPageSettings -> Vis slutdato (slå til)