Mediearkiv
Under fliken Mediearkiv kan du ladda upp bilder, videor och dokument som du kan använda i ditt redaktionella arbete. Läs om Kommunplattformens mediearkiv här.
I mediearkivet findes alle interne medier, som bruges på hjemmesiden. Her kan du både uploade billeder og videoer fra dine egne arkiver og finde gratis stockphotos.
Få en hurtig introduktion til mediearkivet i videoen nederst på siden (med tekst - uden lyd).
Sådan fungerer mediearkivet
Du finder mediearkivet i den øverste menubjælke i backoffice. Vælg 'Mediearkiv'.

Filer i mediearkivet lægges i mapper. Mapperne findes i træstrukturen, dvs. i en hierarkisk orden i venstre side af skærmen. Mapper kan således have en eller flere undermapper.
Klikker du på en mappe i træstrukturen, vil du se mappens indhold. I dette tilfælde ses mappen 'Demo' og dens mange undermapper:

Er der blot medier i en mappe, vil det se således ud (her vises billeder, der ligger i undermappen 'Mad'):
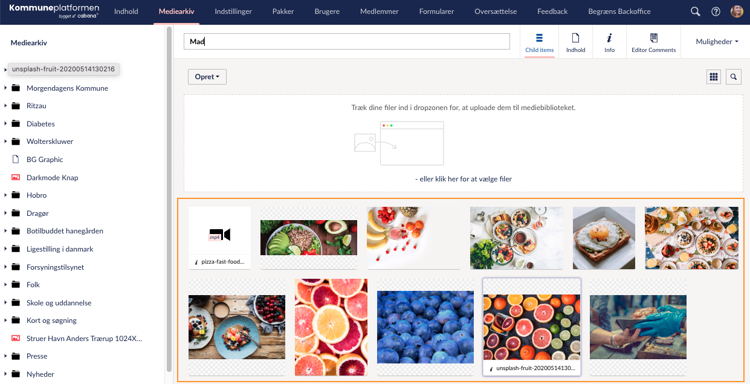
Du kan selv vælge visning af mapper og medier i dit mediearkiv. Klik på ikonerne i højreside af skærmen for at vælge imellem gitter- eller listevisning.
Gittervisning:

Listevisning:
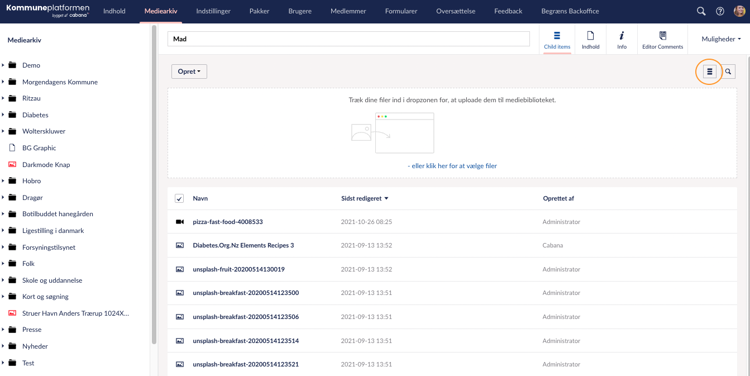
Du kan søge filer fra arkivet frem ved brug af søgefunktionen, som findes i højre side af skærmen:

Obs! Bruger du denne søgefunktion vil der kun søges i medier i den mappe du står i/det niveau du står i. Hvis du vil søge på tværs af mapper i arkivet, skal du bruge den øverste søgefunktion i backoffice:
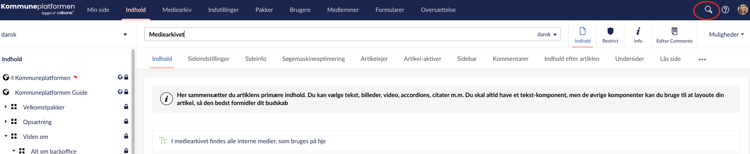
Stil dig på den mappe, du vil oprette en mappe under.
Opret en mappe til filer ved at klikke på knappen 'Opret' og vælg 'Folder'. Giv herefter din nye mappe et navn.

For klimaet - og dit eget overbliks skyld - er det godt at holde Mediearkivet strukturet og slette evt. ubrugte medier, der blot ligger og fylder på serveren.
Under fanen Min side -> Administratorens værktøjer -> Ubrugte medier findes en oversigt over alle ubrugte medier. Her kan det ses hvor mange medier, Mediearkivet indeholder i alt, og hvor mange af disse, der ikke er i brug.
I listenfindes medienavn, sti, genvej til mediet i Mediearkivet og en knap, der tillader at slette det enkelte medie.

Obs! I oversigten tages der ikke forbehold for de medier, der linkes til på en indholdsside via almindelig URL.
Upload og rediger medier
1. Find den mappe, du gerne vil uploade billedfilen til, klik 'Opret' og vælg 'Image'.

2. Upload dit billede og giv det et navn. Du kan enten klikke på 'Upload' eller trække en fil fra dit skrivebord direkte ind i systemet for at uploade en fil.

3. Vælg om billedet er dekorativt - skriv ellers en ALT-tekst. Hvis funktionen 'Billedet bruges dekorativt' er slået til, vil skærmlæsere brugt af brugere med funktionsnedsættelser undgå at læse ALT-teksten op. Denne skal kun slås til, hvis billedet strengt taget kun skal bruges som 'pynt'.
Læs om ALT-tekster og webtilgængelighed her.

4. Skriv en Byline og en 'Caption'/billedbeskrivelse. En 'Byline' er en krediterings-linje, og her skal navnet på personen/firmaet, der har ophavsretten stå. 'Caption' er en billedbeskrivelse, der på nogle komponenter vises under billedet.
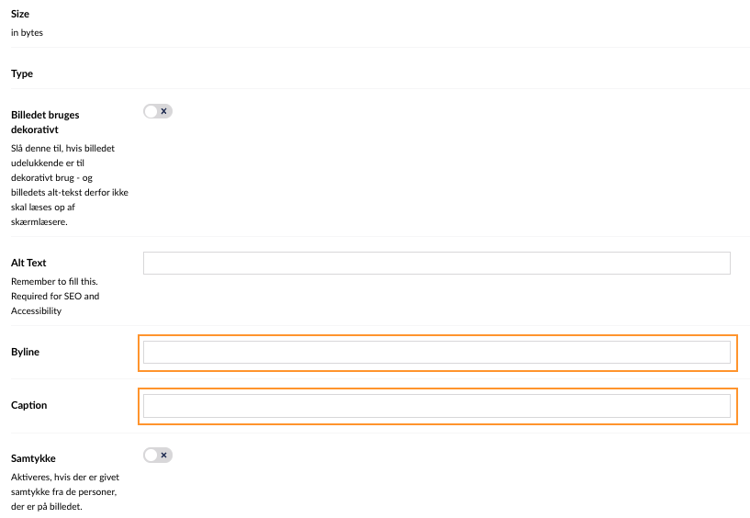
5. Vælg om evt. personer på billedet har givet deres samtykke. Skriv en vejledende tekst, der kan bruges til at søge billedet frem, hvis personen fx trækker sit samtykke tilbage og billedet skal fjernes. Skriv fx navnet på personen, stilling mm. Skriv endvidere et samtykke-ID.
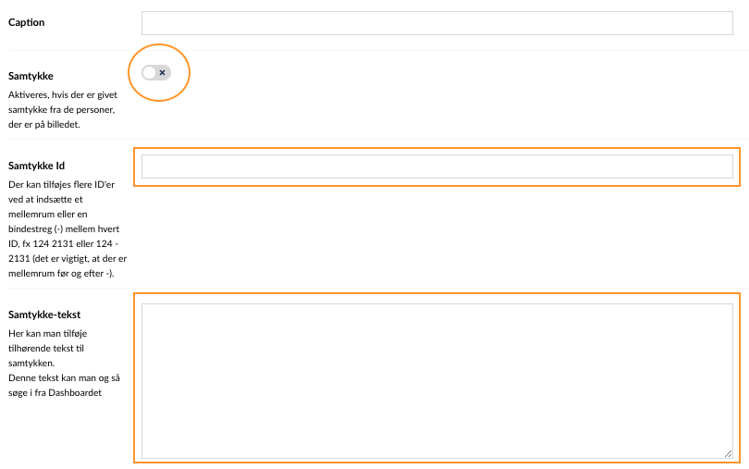
Du kan oprette filer, som fx dokumenter i pdf-form. Det kan fx være, hvis I har nogle retningslinjer skrevet på en pdf, som skal vedhæftes i en artikel.
1. Find den mappe, du gerne vil uploade filen til, klik 'Opret' og vælg 'File'.
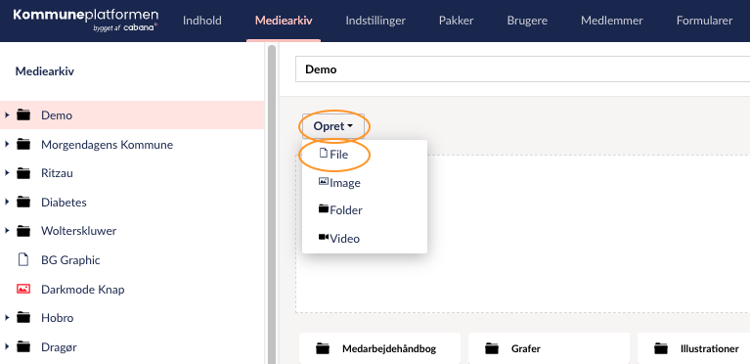
2. Upload filen og giv den et navn, en ALT-tekst, en pdf-beskrivelse og et tag.
Du kan enten klikke på 'Upload' eller trække en fil fra dit skrivebord direkte ind i systemet. ALT-teksten skal beskrive, hvad filen indeholder. Det er denne tekst, skærmelæsere brugt at brugere med bestemte funktionsnedsættelser bruger, til at forstå indholdet. Brug evt. den samme beskrivelse som pdf-beskrivelse.
Læs om ALT-tekster og webtilgængelighed her.
Tilføj evt. et tag/kategori ved at klikke på 'Tilføj' og vælge et tag i listen.
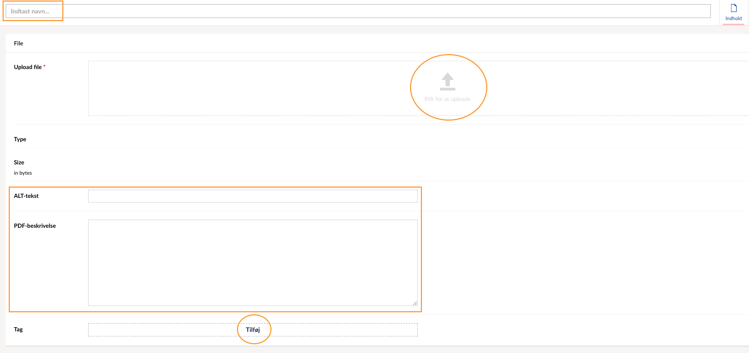
1. Find den mappe, du gerne vil uploade videoen til, klik 'Opret' og vælg 'Video'.

2. Upload videoen, giv den et navn og en ALT-tekst.
Du kan gratis og nemt hente stockphotos fra Unsplash og Pexels ind i dit Mediearkiv. Hvis din kommune har en integration til Skyfish, kan du også benytte denne fane.
1. Find de gratis stockphotos ved at klikke på 'Pexels Media' eller 'Unsplash Media' (metoden er den samme).
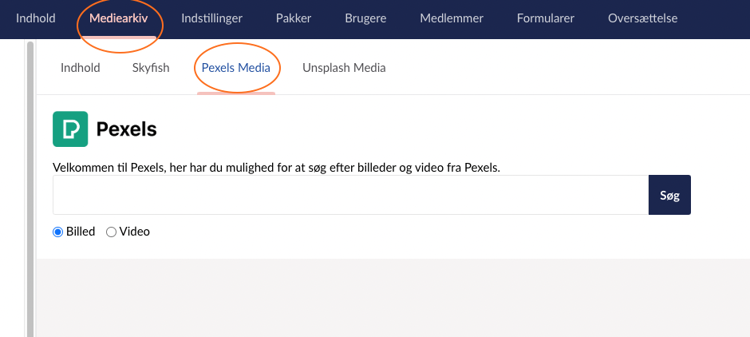
2. Søg på et emne. Vælg om visningen skal inkludere billede- eller videofiler (kun muligt med Pexels):

3. Hent et billede/video ind i Mediearkivet ved at klikke på ikonet med pilen i højre side af det billede/video du vil hente ned. Du kan se billedet i en større visning, hvis du klikker på ikonet ved siden af:

4. Vælg placering af filen i Mediearkivet. Klik på den mappe, du ønsker at placere filen i:
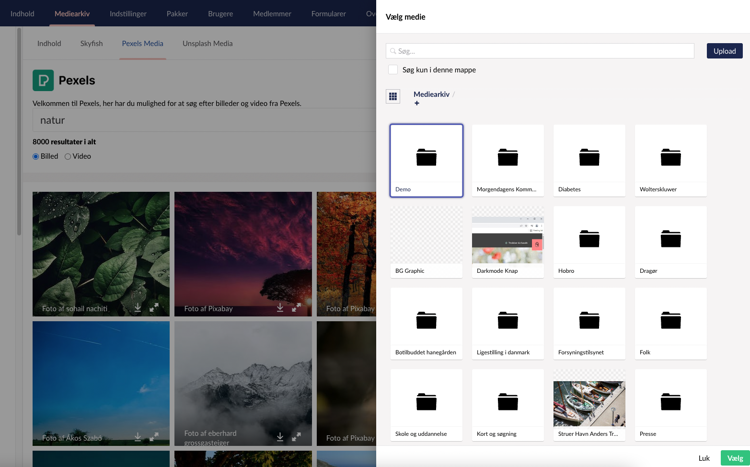
Obs! Filen skal placeres i en mappe, men kan ikke uploades, hvis du befinder dig inde i mappen. Har du problemer, så gå et niveau længere tilbage, så du kan se og vælge den mappe (mappeikon), som filen skal placeres i.